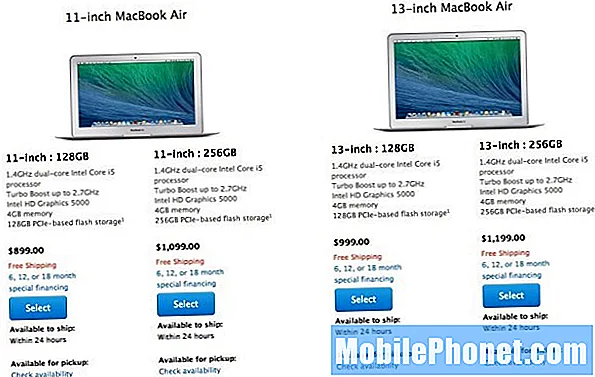İçerik
- İlk Önyükleme Kurulumu
- Smart Switch'i Kullanarak Eski Telefonunuzdan Veri Aktarın
- Uygulamaları Güncelle
- Galaxy S7 Edge'i Parmak İzi Tarayıcı ile Koruyun
- Yedekle ve Geri Yükle
- Kayıp Galaxy S7 Edge bul
- Ana Ekranı Temizleme ve Pencere Ekleme
- Kenar Özelliğini Yapılandırma
- Mobil Veri Sınırlarını Belirle
- Bildirim Kısayollarını ve Hızlı Ayarları Özelleştirme
- Samsung Temaları Ekleyin
- Önemsiz Uygulamaları Kaldırma veya Devre Dışı Bırakma
Popüler amiral gemisi Android akıllı telefonlarının yenilediği Samsung Galaxy S7 ve Galaxy S7 Edge, hala bu yılki amiral gemisi Android akıllı telefon serisinin en iyilerinden biri. Hızlı performans, mükemmel pil ömrü, 5,0 (S7) veya 5,5 inçlik (S7 Edge) güzel bir ekran ve muhteşem kamera, bugüne kadarki en çekici ve güçlü Android telefonlardan biriyle kullanıcıları bir araya getiriyor. Kullanıcılara bu harika telefonu ilk kez kurma konusunda atılacak en iyi adımları göstereceğiz.
Samsung Galaxy S7 Edge, birçok Android telefondan farklı kılan benzersiz kenar uygulamalarına sahip, incelikli, ince kenar ekliyor. Bu kılavuz, kullanıcılara Samsung Galaxy S7 Edge cihazının nasıl kurulduğunu gösterecek, ancak bu adımların çoğu Galaxy S7 ile de çalışacak.

Samsung’un Samsung Galaxy Note 7'yi hatırlamasından sonra, birçok Android telefon alıcısı, aynı boyutta olduklarından, Not 7’yi Samsung Galaxy S7 Edge ile değiştirmeyi seçecek. Edge, 7 no'lu büyük kalemi içermez, ancak harika Adonit Dash kalemi (39,99 $) gibi üçüncü taraf bir kalemi, nadiren kullananlar için yeterli olabilir.
İlk Önyükleme Kurulumu
İlk önyükleme, telefonu Wi-Fi, Google ve Samsung hesaplarına bağlamak için kullanıcıyı kurulum adımlarından geçirir ve kullanıcının başka bir telefondan veri aktarmasına veya önceki bir yedekten indirmesine yardımcı olur. Ayrıca telefonu da güvence altına alabilirsiniz.
Telefonu açın ve gerekirse güce bağlayın. Ardından ekrandaki sihirbazı izleyin. Aşağıdaki slayt gösterisi, Galaxy S7 Edge'in ilk açılış kurulumundan geçerken göreceğiniz ekranları göstermektedir.
Smart Switch'i Kullanarak Eski Telefonunuzdan Veri Aktarın
Samsung, verileri eski bir telefondan yeni Samsung Galaxy S7 Edge'e aktarmak için birkaç yol sunar. Bu yöntemler eski telefonun bir Samsung telefonu, başka bir marka Android telefonu veya hatta iPhone olması durumunda çalışır. Samsung, kutunun içinde bir USB dongle içeriyor. Ürünle verilen USB şarj kablosunu dongle'a bağlayın ve dongle'ı Galaxy S7 Edge'e bağlayın. Kabloyu eski Android telefona bağlayın.

Bir iPhone'dan geçtiyseniz, iPhone'a bir iPhone Lightning kablosu bağlayın ve USB ucunu dongle'a bağlayın. Veri aktarmak için Galaxy S7 Edge'deki Smart Switch uygulamasını kullanın. Ayarlar'ı açıp ardından öğesine dokunun.Yedekle ve sıfırla Smart Switch'i başlatmak için. muslukAkıllı Anahtarı Aç. Samsung’un Smart Switch’i nasıl kullanacağını takip edin.

Uygulamaları Güncelle

Ne yazık ki, hemen hemen her Android telefon biraz güncel olmayan en az birkaç uygulama ile birlikte geliyor. Bu nedenle, Google Play Store'u çok erken başlatıp telefonda yüklü olan tüm uygulamaları güncelleyin. Bu uzun zaman alabilir.
Sol üst köşede Google Play kelimelerinin yanındaki menü simgesine (üç yatay çizgi) dokunun. muslukBenim uygulamalarım Bir sonraki ekranda. Sonra dokununTÜM GÜNCELLEME veya uygulamaları tek tek güncellemek için bir uygulamaya dokunun. Bazen bir kerede birkaç güncellemeyi tercih ediyorum, çünkü Google Play Store kapatılıyor ve sürmüyorsa sonsuza dek sürüyor gibi görünüyor. Eğer seçersen TÜM GÜNCELLEME, sonra telefonu yere koy ve uzaklaş. Çok fazla güncellemeniz varsa, bu işlem bir saat sürebilir.
Galaxy S7 Edge'i Parmak İzi Tarayıcı ile Koruyun
Şimdi, telefonunuzun işletim sistemi yazılımında bulunan parmak izi tarayıcısına bir parmak izi ekleyerek Samsung Galaxy S7 Edge cihazını güvence altına alalım. Yukarıdaki ilk önyükleme kurulumu kullanıcıdan bunu yapmasını istemelidir, ancak ilk önyükleme sırasında bunu atlayanlar için nasıl yapılacağı.

Ekranın üstünden aşağı doğru kaydırarak veya Ayarlar uygulamasını uygulama çekmecesinden açarak Ayarlar'a gidin. bulmakEkranı ve güvenliği kilitle ve üzerine dokunun. Şimdi dokununParmak izi ekle kullanıcıların yeni bir parmak izi ekleyebilecekleri ekranı açmak için. Zaten bir şifre eklediyseniz, burada sorar. Şifreyi girin ve giriş tuşuna dokunun (sağ altta bir onay işareti).
Aşağıdaki video, parmak izi okuyucusunun S6 üzerinde nasıl kullanılacağını ve ayarlandığını göstermektedir, ancak S7 üzerinde aynı şekilde küçük farklılıklar göstermektedir.
Şimdi, parmak ucunu belirli bir yüzdeyi kaydedene kadar ana düğmenin üzerine koyarak parmak izini ekleyin ve beliren daire kapanmaya başlar. Bunu, parmağınızı düğmeden kaldırarak ve% 100 okuyana kadar hafifçe hareket ettirerek düğmenin üzerine yerleştirerek tekrarlayın. Adımları üç defaya kadar tekrarlayın. İşaret parmaklarımı ve başparmaklarımı kullanıyorum.
Parmak İzi ayarlarında diğer seçenekler ne yapar? İlk önce son açma / kapama düğmesini ayarlayın.AÇIK ya da parmak izi tarayıcı işe yaramayacak. Diğer üçü, yerleşik Samsung tarayıcısında Web oturum açma özelliğini kontrol eder. Sadece Samsung tarayıcısında çalışıyor.
Samsung hesabının, Galaxy App Store'dan uygulama satın alırken Samsung hesap şifrenizi girmek yerine parmak izinizi kullanmanıza izin vereceğini doğrulayın.
Son ayar, kullanıcıların Samsung Pay özelliğini ayarlamalarını ve Samsung Pay özelliği ile bir şeyler satın almak için kullanmalarını sağlar. Bu özellik hakkındaki yazımızda Samsung Pay'i kullanma ve ayarlama hakkında daha fazla bilgi edinin. Siz varken, Android Pay'i de nasıl kullanacağınızı öğrenin. Galaxy S7 Edge'te bulunan iki NFC ödeme seçeneğiyle karşılaştırmamızda hangisinin kullanılacağına karar vermenize yardımcı oluyoruz.
Yedekle ve Geri Yükle
Bir Android telefondaki fotoğrafları, kullanıcıların danışması gerekenleri otomatik olarak yedeklemek için harika bir rehber var. Kullanıcılara Google Foto’yu veya Dropbox’ı nasıl kullanacaklarını gösterir. Fotoğraflarımı yedeklemek için OneDrive, Amazon Fotoğrafları, Flickr ve Facebook'un Android sürümlerini ayarlamak için de kullanıyorum.

Samsung Galaxy S7 Edge'deki yerleşik yedekleme özelliklerini kullanmak için Ayarlar'ı açın. muslukYedekle ve sıfırla. Bu ekranda iki seçenek görüyoruz. İlk dokunun Verimi yedekle altındaki düğme Samsung hesabı. Telefonu, Wi-Fi sinyaline bağlıyken her saat başı tüm verileri otomatik olarak yedekleyecek şekilde ayarlamak için Otomatik yedekleme seçeneğini açın. Ardından, listeden yedeklemek istediğiniz şeyleri seçin.
- Saat - tüm alarmları ve saat ayarlarını Saat uygulamasından yedekler
- Mesajlar - dahili Samsung Mesajlar uygulamasına kaydettiğiniz tüm mesajları yedekler.
- Telefon - Dahili Telefon uygulamasını kullanarak tüm arama kayıtlarını yedekler.
- Ayarlar - önemli telefon ayarlarını yedekler
Bittiğinde sol üst köşedeki geri okuna dokunun.
Altında Google hesabı muslukVerimi yedekle. Açmak veya kapatmak için tek bir seçenek var. Wi-Fi şifreleri, arama geçmişi ve telefonda kurulu çeşitli uygulamalardaki veriler gibi şeyleri yedekler. Bu, periyodik olarak verileri yedekler.
Yüklü uygulamalarınızı yedekleyen ve böylece Google Play Store'dan yüklemek zorunda kalmayacağınız App Backup & Restore gibi üçüncü taraf yedekleme uygulamalarını bulmak için Google Play Store'da arama yapın.
Kayıp Galaxy S7 Edge bul
Android Aygıt Yöneticisi, kullanıcıların Samsung Galaxy S7 Edge gibi kaybolan Android akıllı telefonlarını bulmalarına yardımcı olur. Özelliği kullanmak için kılavuzumuza göz atın (yukarıdaki bağlantı). Adımlar basit.

- Android Aygıt Yöneticisi web sitesine gidin ve hesabınıza giriş yapın.
- Haritanın üzerine bindirilen kutudaki açılır menüyü tıklayın.
- Telefonu seçin, eğer bulabilirse harita konumunu gösterecektir.
- kullanım halka, Kilit veya silmek Telefonu korumak veya evinizde bulmak için.
Samsung’un çözümünü kullanmak istiyorsanız, onu ayarlamanız gerekir. Bu yüzden Google çözümünü tercih ediyoruz. Bununla birlikte, Samsung’un Mobil Bulun özelliğini nasıl kullanacağınız.
Ayarlar'ı açın veEkranı ve güvenliği kilitle tekrar. muslukCep Telefonum'u Bul. Güvenlik için yapılandırılmış bir parmak iziniz veya şifreniz varsa, telefon sizden girmenizi veya parmak izi tarayıcıyı kullanmanızı ister. Samsung hesap bilgilerinizi henüz girmediyseniz, ekranın en üstünde yapın.

Aç Uzaktan kumandalar ve Google konum hizmetleri. Biri yeni bir SIM kart taktığında uyarılar almak istiyorsanız, onu da açın. Buna dokunduktan sonra görüntülenen ekran, kısa mesaj uyarısı göndermek için bir telefon numarası isteyecektir. Ayrıca, düğme mesajını kullanarak uyarı mesajını kişiselleştirebilir veya Rehber'den telefon numaraları ekleyebilirsiniz. İLETİŞİM.
Ana Ekranı Temizleme ve Pencere Ekleme

Galaxy S7 Edge, özellikle alıcılar kablosuz taşıyıcılardan birinden alırsa ana ekranda çok fazla önemsiz geliyor. Uygulamaları kaldırmak için, simgesine kadar kaldırmak istediğiniz simgeye basın ve basılı tutun. Kaldır veya Uygulamaları Taşı Ekranın üstünde simgeler belirir. Uygulama simgesini uygulamaya sürükleyin. Kaldır ondan kurtulmak için simge. Bu, uygulamayı kaldırmaz ancak ekrandan kaldırır. İstemediğiniz tüm uygulamalar kaybolana kadar bu işlemi tekrarlayın.
Ana ekrana uygulamalar eklemek için, dock'ta 9 noktalı beyaz bir simge olan App Drawer'ı açın. Bu, telefona yüklenen tüm uygulamaları gösteren bir ekran açar. Ana ekran görünene kadar bir uygulamaya dokunun ve basılı tutun. Uygulamayı istediğiniz yere ana ekranda bırakın. Ekranlar arasında hareket etmek ve farklı bir ana ekrana bırakmak için onu ekranın kenarına sürükleyin.
Ekranın altındaki Pencere Öğeleri simgesini göstermek için ana ekranda dokunun ve basılı tutun. Ayrıca Duvar Kağıdı, Tema ve Ekran ızgarası için simgeler göreceksiniz. Bunları ana ekrana eklemek için Widget'lara dokunun. Ana ekrana bir uygulama simgesi koymak için kullandığınız aynı dokunma ve tutma hareketini kullanın, ancak bu kez widget'lar kullanın.
Ana ekranda dokunup basılı tuttuğunuzda bu simgeleri kullanarak ekranın duvar kağıdını veya temasını değiştirebilirsiniz. Ayrıca ekran ızgara boyutunu da değiştirebilirsiniz. Bu, simgelerin boyutunu değiştirerek ekrandan daha fazlasının sığmasını sağlar. Seçenekler 4 × 4 (varsayılan), 4 × 5 veya 5 × 5 ızgaraları içerir.
Kenar Özelliğini Yapılandırma
Samsung Galaxy S7 Edge, kişi, web favorileri, uygulamalar, haberler, hava durumu, Twitter trendleri ve daha fazlası gibi şeyleri ekranın kenarına, sağ veya sol kenardan hızlıca kaydırma yoluyla erişilen bir kısayolun arkasına yerleştiren benzersiz bir özelliğe sahip.

Edge özelliğini nasıl yapılandıracağınız. İlk önce, Ayarlar’ı açın ve Kenar ekranı ayarları ve ona dokunun. Nasıl kullanılacağını göstermek için ana ayarlar ekranı görüntülenir. Kenar ekranları arasında nasıl açılacağını ve kaydırılacağını gösteren animasyonları görmek için sola veya sağa kaydırın.

Üç seçenek kenar ekranın nasıl çalıştığını kontrol eder. Uygulamaları, web sitesi yer imlerini, kişileri veya diğer panelleri görme seçenekleri almak için Edge panellerini ve beslemelerini açın. Yayınlar, stok yayınları, telefon görüşmesi kaydı, haber yayınları veya spor izleme bilgileriniz gibi şeyleri kullanmanızı sağlar. Onları açın veya kapatın ve ardından hangi Edge ekran özelliklerini açmak istediğinizi yapılandırmak için üzerlerine dokunun.

Yukarıdaki ekran resimlerinde, her panelin veya beslemenin üzerindeki kutuya bir onay işareti koyabileceğinizi göreceksiniz. Orada bir İNDİR Galaxy App Store'u açan seçeneklerin üzerindeki bağlantıyı kullanın, böylece daha fazla panel ve besleme indirebilirsiniz.
Yukarıda en sağdaki son ekran görüntüsü, Kenar Ekranı Sapının görünümü ve yeri için seçenekleri gösterir. Galaxy S7 Edge'in sağ veya sol tarafına koyun ve boyutunu değiştirin. Bu ekranı, yukarıdaki ilk iki ekrandan birinin altındaki linke tıklayarak bulabilirsiniz. Yukarıdaki ilk ekran görüntüsünün altındaki bağlantı, Kenar paneli tanıtıcısı ayarları sağdaki ekran görüntüsünde görüldü. Tutamak ekranın kenarı boyunca görünecektir. Yukarı / aşağı okları gösteren simge ile yukarı veya aşağı taşıyabilirsiniz. Daha büyük veya daha küçük yapın. Ayrıca daha saydam veya daha az görünebilir. Size en uygun olanı görmek için farklı ayarları deneyin.
Kenar besleme ayarlarının altında (yukarıdaki ortadaki ekran görüntüsü), bağlantı için Kenar besleme zaman aşımı. Yayınları kullanmayı bıraktığınızda kaybolmadan önce yayınların göstereceği süreyi ayarlamak için buna dokunun.
Farklı paneller veya beslemeler arasında kaydırırken gösterdikleri sırayı değiştirmek için DAHA panellerin veya beslemeler seçim ekranlarının sağ üst köşesindeki düğme (yukarıdaki sol veya orta ekran görüntüsü). muslukYeniden Sıralama ve sonra panelleri sürükleyip besleyin ve istediğiniz yerlere besleyin.
Galaxy App Store'daki panellerin ve beslemelerin çoğu ücretsizdir, ancak bir kısmı indirmek için 1,50 ABD dolarıdır.
Mobil Veri Sınırlarını Belirle
Galaxy S7 Edge, bir veri limiti belirlemenize izin verir, böylece tüm mobil verilerinizi kullanmazsınız. Bunu yapmak için, Ayarlar'ı açın ve ardındanVeri kullanımı. Aşağıda görülen ikinci ekran görüntüsü görünecektir.

Yukarıdaki ekranda, hem bir mobil veri limiti hem de bir uyarı ayarlamanıza izin verdiğine dikkat edin. İlk açma / kapama anahtarıyla mobil verileri açın. Ardından ikincisi ile limiti açın. Sınırları istenen sayıya ayarlamak için kırmızı veya siyah çizgileri yukarı sürükleyin.
T-Mobile telefonumla yüksek veri limitim var. 10 GB / ay, ancak verileri otomatik olarak kapatmayı (veri limiti) 9 GB olarak ayarladım, eminim asla kaza yapmam. Ardından uyarıyı ayarlayın. Kullanmak için çok fazla veri olduğundan 5GB'ye ulaşıp ulaşmadığımı bilmek istiyorum. Verilerimin yarısını aylık faturalandırma döngümün ortasındaki noktadan önce kullanırsam, bazı uygulamalar için kapatmam gerekebileceğini biliyorum.
Belirli uygulamaların verilerini kapatmak için, yukarıda gösterilen ikinci ekranda iken aşağı kaydırın. Bu, telefonda yüklü olan uygulamaları gösterir (yukarıdaki üçüncü ekrana bakın). Bir uygulamaya dokunun; uygulamanın arka plan verilerini kısıtla AÇIK (yukarıdaki dördüncü ekran) olarak ayarlanarak aktif değilken uygulamanın veri kullanımını kapatabilirsiniz.
Ayrıca aylık faturalandırma döngünüzün tarihlerini de ayarlayın. Mine’in 29 Şubat-31 Mart’a ayarlanması. Bu bilgiyi mobil kablosuz taşıyıcınızdan alın. Genellikle faturanızın aktif olduğu gündür. Faturanızda bulamazsanız, müşteri hizmetleri hattını arayın ve sorun.
Bildirim Kısayollarını ve Hızlı Ayarları Özelleştirme
Bildirim paneli kısayollarıyla başlayacağız.

Kullanıcı ekranın üstünden aşağı kaydırdığında, bildirim ayarları kısayolları görünür. Yukarıdaki ilk ekran görüntüsünde gösterilmek üzere ayarlanmış çeşitli ayarları göreceksiniz. Hepsini görmek için beş simgenin sırasını tekrar aşağıya çekin. Sonra dokununDÜZENLE Sağdaki ekranı, Bildirim panelinde hangi ayarların gösterileceğini seçmemizi sağlayan göstermek için.
En üst sırada göstermek istediğiniz simgeleri değiştirmek için, en çok kullanılan beş ayar orada görünene kadar simgelere dokunarak o üst satıra sürükleyin. Ardından, en çok kullanılan ikinci ayarları ikinci satıra yerleştirin. Diğer ayarlar, tüm ayar simgelerini göstermek için ikinci kez aşağıya çekerken görünecektir.
Ayarları kullanmak için özellikleri açmak veya kapatmak için dokunun. Örneğin, Wi-Fi ayarı kullanıcı üzerine dokunduğunda kapatır. Bu özelliği kontrol etmek üzere ayarlar ekranını açmak için dokunun ve basılı tutun.

Kullanıcı Ayarlar uygulamasını açtığında Hızlı Ayarlar gösterilir. Aşağı çekin ve ayarlar simgesine dokunun. Varsayılan olarak toplam altı simgeden oluşan iki satır görürsünüz. muslukDÜZENLE burada hangi ayar seçeneklerinin gösterileceğini değiştirmek için. İstemediklerinizin işaretini kaldırın ve sonra istediğiniz altıyı işaretleyin. Hızlı Ayarlar'da en fazla dokuz simgeye sahip olabilirsiniz.
Samsung Temaları Ekleyin
Temalar Samsung Galaxy S7 Edge'in görünüşünü değiştiriyor. Ekran arkaplanı gibi yazı tiplerini ve renkleri kolayca değiştirebilirsiniz.
Oku: Nasıl Galaxy S6 Stok Android Gibi Görünmesini Sağlamak
Ayarlar'ı açın ve ardından Temalar Ayarlayın ve dokunun. Varsayılan olarak, yalnızca bir temanın yüklü olduğunu göreceksiniz. muslukDAHA TEMALAR Galaxy App Store’un Tema Mağazasından yenilerini yüklemek için. Yeni bir tema bulun ve üzerine dokunun ve İNDİR. Tema Mağazası gerekli resimleri ve ayarları indirip yükler. Tamamlandığında, geçerli tema olarak ayarlamak için UYGULA üzerine dokunun. İşletim sistemi gereken her şeyi kurmak için birkaç saniye sürer.

İlk önce, arka planın farklı göründüğünü fark edeceksiniz. Ayrıca, Bildirimler Paneli simgeleri de değişir. Telefon uygulaması, Mesajlar gibi hisse senedi Samsung uygulamalarının bir kısmını açın; aradaki farkları göreceksiniz.
Temayı tekrar hisse senedi Samsung temasına değiştirmek için yukarıdakileri izleyin ancak Varsayılan tema.
Ayarları değiştir
Bu sadece kullanıcıyı başlatır. Şimdi çeşitli uygulamalarda tüm hesaplarına giriş yapmak isteyeceksiniz. Uygulamaları klasörler halinde düzenlemek veya en çok kullanılan uygulamaları ana ekrana yerleştirmek isteyebilirsiniz. Henüz kapsamadığımız bazı şeyleri özelleştirmek için Ayarlar'ı inceleyin.
Lütfen Değiştirilecek En İyi 10 Galaxy S7 Edge Ayarları'nı okuyun
Bu ayarlardan bazıları şunları içerecektir:
- Bluetooth - Bluetooth kulaklığınıza veya hoparlörlerinize bağlayın.
- Mobil Bağlantı Noktası ve Bağlama - Telefonunuza bir tablet veya bilgisayardan bağlanmak istediğinizde şifreyi hatırlayacağınız şifreye değiştirin.
- Bildirimler - umursamadığınız uygulama bildirimlerini kapatarak bildirimleri değiştirin.
- Görüntüle - Telefonunuzun ekranının, etkileşiminiz olmadan ne kadar parlak kalacağını veya ne kadar parlak gösterileceğini özelleştirin. Ayrıca Akıllı kalmak özelliğini açın, böylece telefona bakarsanız uyku moduna geçmeyecek.
- Hesaplar - İkinci bir e-posta hesabı gibi başka hesaplar ve daha fazlasını ekleyin.
Telefonun kullanıcı arayüzünü ve özelliklerini öğrenmek için zaman ayırın.
Önemsiz Uygulamaları Kaldırma veya Devre Dışı Bırakma

Yerleşik uygulamalarla oynayın ve hafızayı veya batarya ömrünü uzatmamak için bir kısmını kapatmayı düşünün. Bunları kapatmak için, Ayarlar'ı açın. muslukUygulamalar ve sonra Uygulama Yöneticisi. T-Mobile Galaxy S7 Edge'deki Sling Live TV uygulaması gibi kullanmadığınızı bildiğiniz uygulamaları bulun. muslukUNINSTALL ondan kurtulmak için. Telefon emin olup olmadığını sorar. musluktamam.
Bazı durumlarda uygulamayı kaldıramazsınız. Bir seçenek sunar DEVRE DIŞI. Uygulamanın arka planda çalışmasını ve hafızayı, pil ömrünü veya verileri kullanmasını engellemek için kullanın.