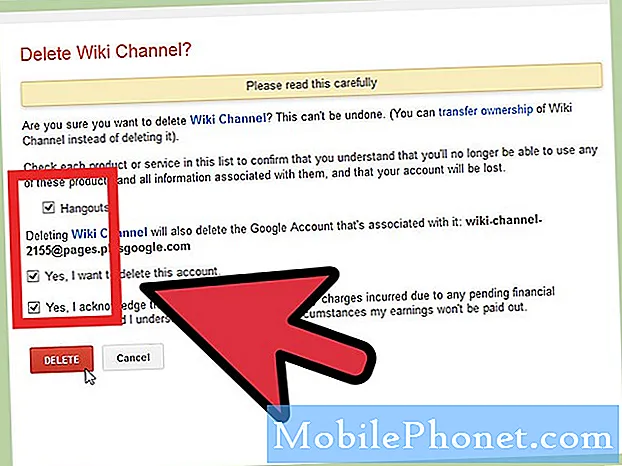İçerik
- Yanıt vermeyen Galaxy S7 düğmeleri ve siyah ekrana çözüm
- Yanıt vermeyen tuşlar ve siyah ekran ile Galaxy S7 sorunlarını giderme
Yanıt vermeyen düğmeler ve siyah ekran, ürün yazılımı çökmesinin veya zaman zaman meydana gelebilecek Kara Ekran Ölüm sorununun en yaygın belirtilerinden ikisidir. Bununla birlikte, bunun dışında, telefonunuzun fiziksel veya sıvı hasarına uğraması gibi daha ciddi bir donanım sorununun işareti de olabilir. Ürün yazılımı çökmesi kolayca düzeltilebilir ve aslında telefonu tekrar hayata döndürmek için bir teknisyene ihtiyacınız yoktur, ancak ikincisi daha ciddidir ve sorunun ağırlığına bağlı olarak çözülmesi için servis merkezini ziyaret etmenizi gerektirebilir. sorun.
Bu yazıda, yalnızca ürün yazılımı veya diğer yazılım sorunları nedeniyle ortaya çıkması koşuluyla, bu sorunu çözme konusunda size yol göstereceğim. Telefon sahibi olarak, telefonunuza neden böyle davrandığını ilk bilen kişi siz olmalısınız. Samsung Galaxy S7'ye sahip olan ve bu sorunla karşılaşan okuyucularımız var. Bazıları sorunun bir aygıt yazılımı güncellemesinden sonra başladığını bildirdi. Küçük bir sistem güncellemesi veya büyük bir güncelleme olmasına bakılmaksızın, her zaman bunun ürün yazılımıyla ilgili bir sorun olduğunu ve bu durumun kolayca düzeltilebileceğini varsayabiliriz. Umarım telefonunuzdaki sorun buna benzerdir. Bu yazı size yardımcı olabileceği için okumaya devam edin.
Şimdi, her şeyden önce, telefonunuzla ilgili başka sorunlarınız varsa, okuyucularımız tarafından bildirilen yüzlerce soruna zaten çözüm sağladığımız için Galaxy S7 sorun giderme sayfamıza uğradığınızdan emin olun. Muhtemelen, şu anda sahip olduğunuz soruna zaten bir çözüm sunmuş olabiliriz, bu nedenle o sayfada sizinkine benzer sorunları bulmaya çalışın ve önerdiğimiz çözümleri kullanmaktan çekinmeyin. Çalışmazlarsa veya daha fazla yardıma ihtiyacınız olursa, Android sorunları anketimizi doldurun ve bizimle iletişime geçmek için gönder düğmesine basın.
Yanıt vermeyen Galaxy S7 düğmeleri ve siyah ekrana çözüm
Geçmişte bu tür bir sorunu halihazırda birkaç kez ele almıştık, ancak yine de pek çok okuyucumuz benzer konulardan şikayetçi olduğu için, benzer gönderiler yayınlamamız gerekiyor. Ancak bazı problemler aynı belirti ve semptomları gösterebilir, ancak farklı faktörlerden kaynaklanmış olabilir, bu yüzden yine de zaman zaman bunları ele almak gerekir. Bununla birlikte, çözümümüze gerçekten geçmeden önce, işte okuyucularımızdan biri tarafından gönderilen ve bu gönderideki çözümümüzün temel alınacağı sorun ...
Sorun: S7'm bu sabah güncellendi. O zamandan beri, arka planım siyah. Pil ömrü vb. Nedeniyle ekranımın üst kısmını kaybettim. Sesi değiştirme veya ana ekran veya menü tuşlarımı kullanma yeteneğim yok, Artık parmak izimle kilitli değil (güvenlik ekranı diyor), tüm uygulamalarım güncellendi ve çalışıyor gibi görünüyor.
Çözüm: İlk olarak, okuyucumuzun onu nasıl tanımladığına dayanarak sorunu çözmeye çalışacağız. Temel olarak, telefon açık ve uygulamalarını gerçekten kullanabiliyor. Sorun, donanım ve dokunmatik düğmelerin çalışmaması ve arka planın veya duvar kağıdının eksik bildirim veya durum çubuğu ile siyaha dönmesidir. Ancak güncelleme başarılı oldu, bu nedenle telefonunun artık Galaxy S7 birimleri için Android'in en son sürümünü çalıştırdığını varsayabiliriz.
Tüm söylenenlere rağmen, kötü bir güncelleme durumu olabilir mi? Olabilir. Ancak bu, bazı bozuk sistem önbelleklerinin bir sonucu da olabilir. Bu, güncellemeden önce tüm telefonun iyi çalıştığından sonra burada varsaymamız gereken ilk şeydir, çünkü değilse, güncellemenin geçmemesi gerekirdi. Ve bunu akılda tutarak, işte bu konuda yapılacak en iyi şey:
- Cihazı kapatın.
- Sesi Açma tuşunu ve Giriş tuşunu basılı tutun, ardından Güç tuşunu basılı tutun.
- Cihaz logosu ekranı görüntülendiğinde, yalnızca Güç tuşunu bırakın.
- Android logosu görüntülendiğinde, tüm tuşları bırakın ("Sistem güncellemesini yükleme", Android sistem kurtarma menüsü seçeneklerini göstermeden önce yaklaşık 30 - 60 saniye gösterecektir).
- 'Önbellek bölümünü sil'i vurgulamak için Sesi kısma tuşuna birkaç kez basın.
- Seçmek için Güç tuşuna basın.
- "Evet" i vurgulamak için Sesi kısma tuşuna basın ve seçmek için Güç tuşuna basın.
- Önbellek silme bölümü tamamlandığında, "Sistemi şimdi yeniden başlat" vurgulanır.
- Cihazı yeniden başlatmak için Güç tuşuna basın.
Önbellek bölümünü sildikten ve telefon zaten başlatıldıktan sonra, her şeyin normale dönüp dönmediğini görmeye çalışın. Hala bazı sorunlar varsa, fabrika ayarlarına sıfırlama bunları halleder. Bundan eminim çünkü bazı dosyaların eksik olması gibi ciddi bir ürün yazılımı sorunuysa, telefonunuz başarılı bir şekilde açılmamalı ve teknisyenin bellenimi manuel olarak flaş edebilmesi için telefonu servis merkezine götürmeniz gerekecektir. Bu nedenle, önemli dosyalarınızın ve verilerinizin yedeğini almak için elinizden gelenin en iyisini yapın ve telefonunuzu sıfırlamak için şu adımları izleyin:
- Dahili bellekteki verileri yedekleyin. Cihazda bir Google hesabına giriş yaptıysanız, Hırsızlığa Karşı Koruma özelliğini etkinleştirdiniz ve Ana sıfırlamayı bitirmek için Google kimlik bilgilerinize ihtiyacınız olacak.
- Herhangi bir Ana ekrandan Uygulamalar simgesine dokunun.
- Ayarlar'a dokunun.
- Bulut ve hesaplar'a dokunun.
- Yedekle ve sıfırla'ya dokunun.
- İsterseniz, kaydırıcıyı AÇIK veya KAPALI konumuna getirmek için Verilerimi yedekle'ye dokunun.
- İsterseniz, kaydırıcıyı AÇIK veya KAPALI konuma getirmek için Geri Yükle'ye dokunun.
- Ayarlar menüsüne dönmek için geri tuşuna iki kez dokunun, ardından Genel Yönetim'e dokunun.
- Sıfırla'ya dokunun.
- Fabrika verilerine sıfırla'ya dokunun.
- Cihazı sıfırla'ya dokunun.
- Ekran kilidiniz açıksa, PIN kodunuzu veya şifrenizi girin.
- Devam'a dokunun.
- Tümünü sil'e dokunun.
Umarım bu çözüm sizin için işe yarar.
Şimdi, bir güncellemeden sonra da meydana gelebilecek siyah ölüm ekranına (BSoD) gidelim. BSoD'nin en yaygın belirtileri siyah ekran, yanıt vermeyen düğmeler, LED bildirim ışığı yanıp sönüyor ve mesajlar ve çağrılar alındığında telefon kapalıyken açık görünebilir. Bu sorun, aygıt yazılımı güncellemesinden kısa bir süre sonra sistemin çöktüğünün açık bir işaretidir ve telefonunuzu hayata döndürmek için şunu yapmanız gerekir:
- Sesi Kısma düğmesini ve Güç tuşunu aynı anda 10 saniye basılı tutun.
Yeterli pil olması ve donanımın herhangi bir şekilde zarar görmemesi koşuluyla, bu kadar basit bir işlem yapıldıktan sonra telefonunuz normal şekilde açılacaktır. Değilse, şunu deneyin…
- Sesi Kısma düğmesini basılı tutun ve bırakmayın.
- Şimdi, Vol Down düğmesini basılı tutarken Güç tuşunu basılı tutun.
- Her iki tuşu da 10 saniye boyunca basılı tutun.
Sorun bir sistem çökmesi kadar basitse, telefon şu anda açılıyor olmalı, ancak bundan daha fazlasıysa, o zaman cihazınızdaki sorunu gerçekten gidermeniz gerekir. Aşağıda sizin için bir sorun giderme kılavuzu hazırladım. Bu sorunu kendi başınıza çözmeye çalışmak için okumaya devam edin.
İLGİLİ MESAJLAR:
- Mavi ışık yanıp sönerken Samsung Galaxy S7 siyah ölüm ekranını düzeltme [Sorun Giderme Kılavuzu]
- Black Screen of Death (BSoD) sorunu olan Samsung Galaxy S7 ile ne yapılmalı [Sorun Giderme Kılavuzu]
- Galaxy S7 ekranının üstünde ve ortasında yeşil çizgiler var, oyun oynarken yeniden başlıyor, diğer sorunlar
- Samsung Galaxy S7 şarj olmuyor ve "Şarj bağlantı noktasında nem algılandı" hatasını ve diğer şarj ve güç sorunlarını gösteriyor
- Galaxy S7 genel sorunlarının çözümleri: güç kesilmiyor, yavaş şarj oluyor, açılış döngüsünde takılı kalıyor
Yanıt vermeyen tuşlar ve siyah ekran ile Galaxy S7 sorunlarını giderme
Bir ürün yazılımı güncellemesinden sonra ortaya çıkan sorunlar genellikle sistemdeki bazı sorunlardan kaynaklanır, ancak bu sorun giderme kılavuzunda, telefonunuzu olası fiziksel ve / veya sıvı hasarına karşı nasıl kontrol edeceğiniz konusunda size yol göstereceğim.
Olası fiziksel ve / veya sıvı hasarının kontrol edilmesi
S7'nizde olası fiziksel hasar için aramanız gereken tek şey çizikler, ezikler ve çatlaklardır çünkü telefonunuzu işe yaramaz hale getirebilecek bir etki kesinlikle bir iz bırakacaktır. Telefon dışarıdan bakıldığında hala kusursuzsa, telefonu salladığınızda takırdama sesi duymadığınız sürece, içindeki tüm bileşenler yine de uygun yerlerinde olmalıdır.
Sıvı hasarı ile ilgili olarak, genellikle sıvı veya su barındırdığı için USB / şarj cihazı bağlantı noktasını kontrol etmeniz gerekir. Bölgeyi pamuklu çubuk kullanarak temizleyebilir veya varsa nemi emmesi için küçük bir kağıt mendil parçası yerleştirebilirsiniz.
Ayrıca SIM yuvasında bulunan Sıvı Hasar Göstergesini (LDI) kontrol etmeniz gerekir. Tabii ki, SIM kartı çıkarmaya çalışın ve yuvaya bakmalısınız. LDI hala beyazsa, sıvı hasarı yoktur, ancak kırmızıya veya mora dönerse, o zaman suyun telefonunuza girdiği pozitiftir.
Fiziksel veya sıvı hasar belirtisi varsa, yapılacak en iyi şey telefonu servis merkezine getirmektir, böylece teknisyen sorunu sizin için halledebilir. Ancak telefonunuz herhangi bir fiziksel ve / veya sıvı hasarı belirtisi göstermiyorsa, sorun gidermeye devam etmekten çekinmeyin.
Galaxy S7'nizi şarj edin ve nasıl tepki verdiğini görün
Sadece S7'nizin şarj cihazına bağlandığında nasıl tepki verdiğini bilmek istiyoruz, bu yüzden size bunu yaptırmak zorundayız. Bu nedenle, şarj cihazını çalışan bir duvar prizine takın ve orijinal USB kablosunu kullanarak telefonunuzu ona bağlayın.
- Telefon ekranda normal şarj simgesini gösteriyorsa, bu, şarj cihazına iyi yanıt verdiği anlamına gelir. 10 dakika şarj olmasına izin verin ve açmayı deneyin. Yanıt vermezse, şarj cihazına bağlıyken Sesi Kısma düğmesini ve Güç tuşlarını 10 saniye boyunca basılı tutun.
- S7 şarj cihazına yanıt vermezse, on dakika boyunca şarj cihazına bağlı bırakın ve ardından açılıp açılmayacağını görmek için Zorunlu Yeniden Başlatma prosedürünü uygulayın.
- Ancak, telefon şarj cihazına bağlıyken aşırı ısınırsa, hemen bağlantısını kesin ve donanımla ilgili bir sorun olduğu anlaşıldığı için servis merkezine götürün. Telefon şarj olurken aşırı ısındığında sorun gidermek risklidir.
Telefon yine de yanıt vermiyorsa, bir sonraki adıma geçin.
Galaxy S7'nizi Güvenli modda çalıştırmayı deneyin
Telefonunuzun, üçüncü taraf uygulamaların herhangi bir müdahalesi olmadan barebonlarında çalışmaya devam edip etmediğini bilmemiz gerekir, çünkü bu soruna bunlardan biri veya bir kısmı neden olabilir. Cihazınızı bu modda başlatmak için şu adımları izleyin:
- Güç tuşunu basılı tutun.
- Samsung Galaxy logosu görünürse, Güç tuşunu bırakın ve Sesi Kısma tuşunu basılı tutun.
- Cihaz yeniden başlatmayı tamamlayana kadar Sesi Kısma tuşunu basılı tutmaya devam edin.
- Ekranın sol alt köşesinde "Güvenli Mod" görüyorsanız, Sesi Kısma tuşunu bırakabilirsiniz.
Telefonun bu modda açılıp açıldığını varsayarsak, yapmanız gereken bir sonraki şey soruna neden olan uygulamayı bulmak ve kaldırmaktır. Son yüklediğiniz uygulamaları kaldırmayı deneyin…
- Herhangi bir Ana ekrandan Uygulamalar simgesine dokunun.
- Ayarlar'a dokunun.
- Uygulamalar'a dokunun.
- Varsayılan listede istenen uygulamaya dokunun veya önceden yüklenmiş uygulamaları görüntülemek için Menü simgesi> Sistem uygulamalarını göster'e dokunun.
- Kaldır'a dokunun.
- Onaylamak için Kaldır'a tekrar dokunun.
Ancak yine de bu modda önyüklemeyi reddediyorsa, bir sonraki adımı deneyin.
Cihazınızı Kurtarma modunda başlatmayı deneyin
Android sistem kurtarma veya genel olarak Kurtarma modu olarak anılan temelde, neredeyse tüm Android cihazlar için arıza güvenliği işlevi görür. Bu nedenle, Galaxy S7'nizin bazı ciddi ürün yazılımı sorunları olsa bile, donanım bileşenlerinin sorunsuz çalışması koşuluyla, yine de bu moda başlayabilmelidir. Bu sizin son çarenizdir, bu nedenle telefon bu ortama önyükleme yapamazsa, gerçekten onu servis merkezine götürmeniz gerekir. Ancak telefonun başarıyla açıldığını varsayarsak, daha sonra ana sıfırlama işlemine devam edebilirsiniz. Sıfırlamanın kişileriniz, uygulamalarınız, resimleriniz, videolarınız vb. Dahil olmak üzere tüm kişisel dosyalarınızı ve verilerinizi sileceğini unutmayın. Yedeklemediğinizi anlıyorum, ancak telefonunuzu hayata döndürmek için yapmanız gereken tek şey bu. o zaman uzlaşmaya değer. Telefonunuzu kurtarma modunda nasıl başlatacağınız ve Ana Sıfırlamayı nasıl yapacağınız aşağıda açıklanmıştır…
- Samsung Galaxy S7'nizi kapatın.
- Giriş ve Sesi Açma tuşlarını basılı tutun, ardından Güç tuşunu basılı tutun.
- Samsung Galaxy S7 ekranda göründüğünde, Güç tuşunu bırakın, ancak Giriş ve Sesi Açma tuşlarını basılı tutmaya devam edin.
- Android logosu göründüğünde, her iki tuşu da bırakabilir ve telefonu yaklaşık 30 ila 60 saniye açık bırakabilirsiniz.
- Sesi Kısma tuşunu kullanarak seçenekler arasında gezinin ve "verileri sil / fabrika ayarlarına sıfırla" yı vurgulayın.
- Vurgulandığında, seçmek için Güç tuşuna basabilirsiniz.
- Şimdi Sesi Kısma tuşunu kullanarak "Evet - tüm kullanıcı verilerini sil" seçeneğini vurgulayın ve seçmek için Güç düğmesine basın.
- Telefonunuzun Ana Sıfırlama işlemini bitirmesini bekleyin. Tamamlandığında, "Sistemi şimdi yeniden başlat" ı vurgulayın ve Güç tuşuna basın.
- Telefon şimdi normalden daha uzun süre yeniden başlayacak.
Bu sorun giderme kılavuzunu kullanarak telefonunuzdaki sorunu çözebileceğinizi umuyoruz. Hala başka endişeleriniz varsa, istediğiniz zaman bizimle iletişime geçmekten çekinmeyin.
Ayrıca okumak isteyebileceğiniz yazılar:
- Android 7 Nougat güncellemesinden sonra Samsung logosuna takılan, açılmayan Samsung Galaxy S7 nasıl düzeltilir [Sorun Giderme Kılavuzu]
- Samsung Galaxy S7 Google Haritalar Sesli Navigasyon Bluetooth Sorunu ve Diğer İlgili Sorunlar Üzerinde Çalışmıyor
- Android 7.1 Nougat güncellemesinden sonra "Maalesef Mesajlar durdu" yazan Samsung Galaxy S7'niz nasıl düzeltilir [Sorun Giderme Kılavuzu]
- Nougat güncellemesinden sonra "Maalesef İnternet durdu" mesajı gösteren Samsung Galaxy S7 [Sorun Giderme Kılavuzu]
- Android 7 Nougat güncellemesinden sonra artık Wi-Fi'ye bağlanamayan Samsung Galaxy S7 nasıl düzeltilir [Sorun Giderme Kılavuzu ve Olası Çözümler]
- Samsung Galaxy S7, İnternet Sorununa ve Diğer İlgili Sorunlara Bağlıyken Yeniden Başlatmaya Devam Ediyor