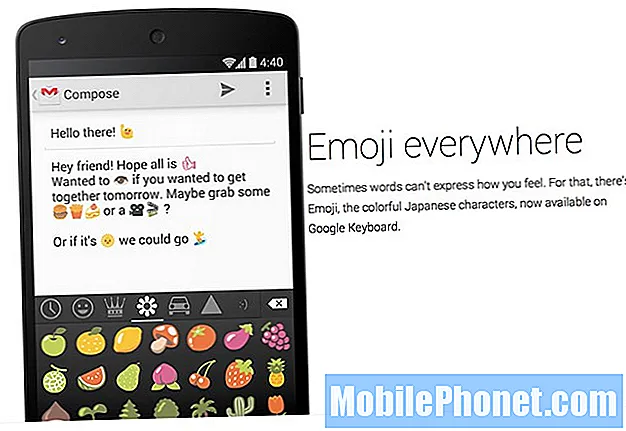Güçlendirme ile ilgisi olan sorunlar, donanımla ilgili daha ciddi bir sorunun işareti olabilir, ancak Samsung Galaxy S7 Edge kadar güçlü bir telefon, Android Nougat gibi büyük bir ürün yazılımı güncellemesinden sonra kendi kendine yeniden başlatılmaya başladığında, sorunun üretici yazılımının kendisiyle bir ilgisi olabilir. Ancak, telefonun nasıl davrandığına bağlı olarak tam tersi olabilir, bu yüzden telefonunuza ne olduğundan gerçekten emin olamayız. Sorunun ne olduğunu öğrenmek için cihazınızda sorun gidermemiz gerekiyor.

Sorun: Galaxy S7'm kendi kendine yeniden başlatmaya devam ediyor. Açacağım ve kullanırken yeniden başlayacak. Yeniden başlatmadan 2 dakikadan fazla açık tutamıyorum. Tüm yeniden başlatma seçeneklerini denedim. Fabrika ayarlarına sıfırlamak istemiyorum çünkü dosyalarımın hiçbiri yedeklenmiyor ve bir seferde onları yedeklemem için yeterince uzun süre açık kalmayacak. Nougat güncellemesini yüklediğimde bunun başladığını fark ettim. Güncellemek istemedim çünkü her güncellediğimde bir şeyler ters gidiyor. Ancak telefonum temelde beni güncellemeye zorladı. Bu yaklaşık 3 gündür devam ediyor. Ben ne yaparım?
Çözüm: Sorunun yükseltmeden sonra başladığını belirttiğiniz gibi, muhtemelen yazılımla ilgili bir sorundur. Sistemde bir çakışma yaratan güncelleme işlemi sırasında eski veriler ve dosyalar telefonunuzdan tamamen kaldırılmamış olabilir. Bu sefer yapmanız gereken tek şey, telefonunuzdaki yazılım sorun giderme prosedürlerini uygulayarak sorunu ortadan kaldırmaktır. Yapmanız gereken prosedürler şunlardır:
Adım 1: Telefonunuzu Zorunlu Yeniden Başlatın
Cihazın pilini çıkaramayacağınız için bu prosedür, pil çekme prosedürüne eşdeğer olan simüle edilmiş bir pil bağlantısını kesme işlemidir. Bu yöntemin amacı, cihazınızın belleğini yenilemek ve mümkünse herhangi bir sistem arızasını ortadan kaldırmaktır.
Bunu yapmak için, Güç ve Sesi Azaltma tuşlarını birlikte 10 saniye basılı tutun ve yeniden başlayana kadar bekleyin. Prosedürden sonra, cihazı hala yeniden başlatılıyorsa gözlemleyin. Öyleyse, sonraki adıma geçin.
Adım 2: Galaxy S7'nizi Güvenli modda başlatın
Bu android ortamı sorunu çözmeyecek olsa da, aygıtın görünürde bir neden olmadan yeniden başlatılmasına neden olan bir suçlunun yüklediğiniz uygulamalardan biri veya birkaçı olup olmadığını doğrulayabilmemiz için bu prosedürü izlemeniz zorunludur. Bu durumda, sistemde yalnızca yerleşik uygulamalar çalışır ve telefonunuz artık yeniden başlamıyorsa, sorunu çözmek için bulmanız ve kaldırmanız gereken bir uygulama vardır.
Güvenli modda telefonunuzu bu şekilde yeniden başlatırsınız…
- Galaxy S7'nizi kapatın.
- Güç düğmesini basılı tutun.
- "Samsung Galaxy S7" logosu göründüğünde, Güç tuşunu bırakın ve hemen Sesi Kıs düğmesini basılı tutun.
- Telefonun yeniden başlatılması bitene kadar düğmeyi basılı tutmaya devam edin.
- Ekranın sol alt köşesinde "Güvenli mod" metnini gördüğünüzde, Sesi Kıs düğmesini bırakın.
Telefonun bu modda başarıyla açıldığını varsayarsak, soruna neden olan uygulamaları bulun ve bunlarla tek tek ilgilenin. Yapmanız gereken ilk şey, önbelleklerini ve verilerini temizlemek, ardından mümkünse bunları güncellemeye çalışın ve son olarak, sorun devam ederse bunları kaldırın.
Galaxy S7'de uygulama önbelleği ve veriler nasıl temizlenir
- Herhangi bir Ana ekrandan Uygulamalar simgesine dokunun.
- Ayarlar'a dokunun.
- Uygulamalar'a dokunun.
- Varsayılan listede istenen uygulamaya dokunun veya önceden yüklenmiş uygulamaları görüntülemek için Menü simgesi> Sistem uygulamalarını göster'e dokunun.
- Depolama'ya dokunun.
- Önbelleği temizle'ye dokunun.
- Verileri temizle'ye ve ardından Tamam'a dokunun.
Galaxy S7'deki uygulamalar nasıl güncellenir?
- Herhangi bir Ana ekrandan Uygulamalar simgesine dokunun.
- Play Store'a dokunun.
- Menü tuşuna ve ardından Uygulamalarım'a dokunun. Uygulamalarınızın otomatik olarak güncellenmesini sağlamak için Menü tuşuna dokunun, Ayarlar'a dokunun ve ardından onay kutusunu seçmek için Uygulamaları otomatik güncelle'ye dokunun.
- Aşağıdaki seçeneklerden birini seçin:
- Tüm uygulamaları mevcut güncellemelerle güncellemek için Güncelle [xx] seçeneğine dokunun.
- Tek bir uygulamaya dokunun ve ardından tek bir uygulamayı güncellemek için Güncelle'ye dokunun.
Galaxy S7'den uygulamalar nasıl kaldırılır
- Herhangi bir Ana ekrandan Uygulamalar simgesine dokunun.
- Ayarlar'a dokunun.
- Uygulamalar'a dokunun.
- Varsayılan listede istenen uygulamaya dokunun veya önceden yüklenmiş uygulamaları görüntülemek için Menü simgesi> Sistem uygulamalarını göster'e dokunun.
- Kaldır'a dokunun.
- Onaylamak için Kaldır'a tekrar dokunun.
3. Adım: Sistem Önbelleği Bölümünü temizleyin
Bu prosedür, aygıt yazılımının yeni sürümü telefonunuza yüklenmeden önce aygıtın kullanmakta olduğu önbellek dizininde saklanan tüm eski dosyaları siler. Endişelenmeyin, önbellek bölümünü silmek uygulamalarınızın veya kişilerinizin hiçbirini silmez, bunun yerine telefonunuzda soruna neden olabilecek tüm kalan dosyaları kaldırır. Bunu nasıl yapacağınız aşağıda açıklanmıştır:
- Samsung Galaxy S7'nizi kapatın.
- Giriş ve Sesi Açma tuşlarını basılı tutun, ardından Güç tuşunu basılı tutun.
- Samsung Galaxy S7 ekranda göründüğünde, Güç tuşunu bırakın, ancak Giriş ve Sesi Açma tuşlarını basılı tutmaya devam edin.
- Android logosu göründüğünde, her iki tuşu da bırakabilir ve telefonu yaklaşık 30 ila 60 saniye açık bırakabilirsiniz.
- Sesi Kısma tuşunu kullanarak seçenekler arasında gezinin ve "önbellek bölümünü sil" i vurgulayın.
- Vurgulandığında, seçmek için Güç tuşuna basabilirsiniz.
- Şimdi Sesi Kısma tuşunu kullanarak "Evet" seçeneğini vurgulayın ve seçmek için Güç düğmesine basın.
- Telefonunuzun Ana Sıfırlama işlemini bitirmesini bekleyin. Tamamlandığında, "Sistemi şimdi yeniden başlat" ı vurgulayın ve Güç tuşuna basın.
- Telefon şimdi normalden daha uzun süre yeniden başlayacak.
4. Adım: Telefonu fabrika varsayılan ayarlarına geri getirin
Önbellek bölümünü sildikten sonra telefonunuzu kullanmaya devam edin ve yakından gözlemleyin ve tekrar ev Wifi'ınıza bağlamayı deneyin. Cihaz hala bağlanamıyorsa, ciddi bir ürün yazılımı sorunu olabilir ve sorunu çözmek için telefonunuzu sıfırlamaktan başka seçeneğiniz yoktur. Ancak sıfırlama prosedürünü gerçekleştirmeden önce, müzik, fotoğraflar ve kişiler gibi tüm dosyalarınızda bir yedekleme oluşturmanızı öneririz çünkü hepsi silinecektir. Ana sıfırlama şu şekilde yapılır:
- Samsung Galaxy S7'nizi kapatın.
- Giriş ve Sesi Açma tuşlarını basılı tutun, ardından Güç tuşunu basılı tutun.
- Samsung Galaxy S7 ekranda göründüğünde, Güç tuşunu bırakın, ancak Giriş ve Sesi Açma tuşlarını basılı tutmaya devam edin.
- Android logosu göründüğünde, her iki tuşu da bırakabilir ve telefonu yaklaşık 30 ila 60 saniye açık bırakabilirsiniz.
- Sesi Kısma tuşunu kullanarak seçenekler arasında gezinin ve "verileri sil / fabrika ayarlarına sıfırla" yı vurgulayın.
- Vurgulandığında, seçmek için Güç tuşuna basabilirsiniz.
- Şimdi Sesi Kısma tuşunu kullanarak "Evet - tüm kullanıcı verilerini sil" seçeneğini vurgulayın ve seçmek için Güç düğmesine basın.
- Telefonunuzun Ana Sıfırlama işlemini bitirmesini bekleyin. Tamamlandığında, "Sistemi şimdi yeniden başlat" ı vurgulayın ve Güç tuşuna basın.
- Telefon şimdi normalden daha uzun süre yeniden başlayacak.
Bu arada, Google Kimliğinizi ve şifrenizi bilmiyorsanız, sıfırlamadan önce Fabrika Sıfırlama Korumasını devre dışı bırakmanız daha iyi olur, böylece bundan sonra telefonunuza erişiminiz kilitlenmez:
- Herhangi bir Ana ekrandan Uygulamalar simgesine dokunun.
- Ayarlar'a dokunun.
- Bulut ve hesaplar'a dokunun.
- Hesaplar'a dokunun.
- Google'a dokunun.
- Google Kimliği e-posta adresinize dokunun. Birden fazla hesap kurulumunuz varsa, her hesap için bu adımları tekrarlamanız gerekecektir.
- Menü'ye dokunun.
- Hesabı kaldır'a dokunun.
- HESABI KALDIR seçeneğine dokunun.
Umarım bu kılavuz yardımcı olur.
Bizimle iletişime geçin
Sorunlarınıza, sorularınıza ve önerilerinize her zaman açığız, bu yüzden bu formu doldurarak bizimle iletişime geçmekten çekinmeyin. Bu, sunduğumuz ücretsiz bir hizmettir ve bunun için sizden bir kuruş talep etmeyeceğiz. Ancak her gün yüzlerce e-posta aldığımızı ve bunların her birine yanıt vermemizin imkansız olduğunu lütfen unutmayın. Ancak aldığımız her mesajı okuduğumuzdan emin olabilirsiniz. Yardım ettiğimiz kişiler için lütfen yayınlarımızı arkadaşlarınızla paylaşarak veya sadece Facebook ve Google+ sayfamızı beğenerek veya bizi Twitter'da takip ederek duyurun.