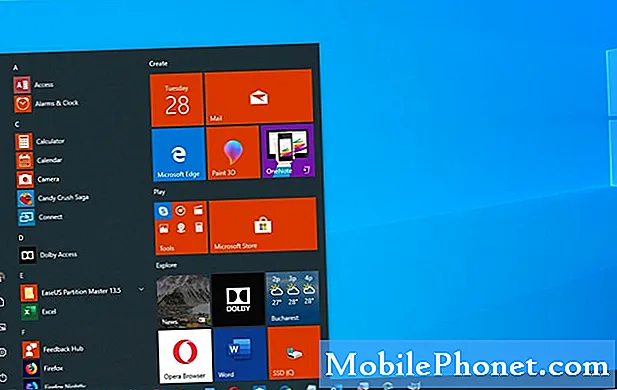İçerik
- Galaxy S7 Edge, internet bağlantısı olsa bile web sayfalarını açmaz
- Galaxy S7 Edge, web'de her kullanıldığında yavaşlıyor
Bu yazıda, #Samsung Galaxy S7 Edge (# S7Edge) ile internet sorunlarını ele alacağım. Bu, bazı okuyucularımız için internette gezinirken bir hata göstermesi gibi yaygın bir sorundur.
Galaxy S7 Edge, internet bağlantısı olsa bile web sayfalarını açmaz
Sorun:Merhaba, bu sorunu telefonumda (Samsung Galaxy S7 Edge) defalarca yaşıyorum. İnternete hala veri ve kablosuz bağlantı üzerinden bağlıyım, ancak web sayfaları zaten açık olanlar dışında yüklenmeyi reddediyor. Örneğin, telefonumdaki diğer uygulamalar (snapchat veya twitter gibi) mükemmel bir şekilde çalışacak, ancak Chrome tarayıcımı açıp sadece "austin'deki en iyi biftek" gibi bir şeyi google'da aratmaya çalıştığımda, bu beni bir hata sayfasına yönlendiriyor. New York Times veya Business Insider gibi FB'm üzerinden tıklayarak diğer web sitelerine erişmeye çalıştım, hepsi aynı hata mesajıyla. Samsung’un yerel İnternet uygulamasını kullandığımda da aynı sorunu yaşıyorum, bu nedenle bu bir Chrome sorunu değil. Ve bu süre boyunca, bahsettiğim gibi, Whatsapp, Snapchat, Twitter, Instagram vb. Gibi web'i kullanan diğer uygulamalar aracılığıyla ve hatta daha önce Chrome'da bulunan facebook sayfamı yenileyerek hala tam erişime ve işlevselliğe sahibim. Bu garip sorunun nasıl çözüleceğine dair bir fikriniz var mı? Yaklaşık aylardır oluyor. Sağlayabileceğiniz herhangi bir yardım için teşekkürler.
Çözüm: Bu, Samsung Galaxy S7 Edge sahiplerinin yaşadığı yaygın sorunlardan biridir. Aslında, okuyucularımızdan bu sorunla ilgili birkaç şikayet aldık çünkü varsayılan tarayıcılarını ve Chrome'u kullanamıyorlar. Çoğunlukla, bu sorun yeni yazılım güncellemelerinden ve / veya üçüncü taraf uygulamalardan, muhtemelen bozuk veya hasar görmüş sistem dosyalarından kaynaklanır. Sorunu belirlemek için, sorunu izole etmek için gerekli temel sorun giderme adımlarını uygulamanız gerekir.
Adım 1: Samsung Galaxy S7 Edge'inizi Yeniden Başlatmaya Zorlayın
Bu prosedür, çıkarılabilir pili olan cihazlar için pil çekmeye eşdeğerdir, çünkü Samsung Galaxy S7 Edge'de yerleşik bir pil vardır, bu durumda bu simüle edilmiş pil çekme prosedürü seçenektir.
- Sesi Kısma ve Güç tuşlarını birlikte 10 saniye basılı tutun.
- Telefon, yalnızca bir sistem çökmesi olması ve yeterli pil kalması koşuluyla başarıyla yeniden başlatılacaktır.
Cihazınız açılabildiyse, aşağıdaki sonraki adıma geçin.
Adım 2: Samsung Galaxy S7 Edge tarayıcınızın önbelleğini ve verilerini temizleyin
Bu prosedür, uygulamanın önbelleğini ve verilerini temizleyecektir; bunlar, sık uygulamaların uygulamayı ilk seferinde açmaya göre sorunsuz ve daha hızlı açması için kullanılan geçici dosyalardır. Ziyaret ettiğiniz tüm web sitelerini temizleyecek ve e-postalarınız ve şifreniz gibi tüm kimlik bilgilerini temizleyecektir. Gelecekteki sorunları önlemek için önbelleği ve verileri düzenli olarak temizlemek en iyisidir. Önbelleği ve verileri nasıl temizleyeceğinizle ilgili aşağıdaki adımları izleyin:
- Ayarlara git
- Uygulamalar'a dokunun
- Uygulama Yöneticisi'ne dokunun
- Kullanmakta olduğunuz tarayıcıyı arayın ve seçin (ör. Chrome)
- Önbelleği temizle'ye dokunun
- Verileri temizle'ye dokunun
- Ana ekrana geri dön
3. Adım: Güvenli Modda Önyükleme
Bu mod, tüm üçüncü taraf uygulamalarını geçici olarak devre dışı bırakır ve yalnızca önceden yüklenmiş olanları çalıştırır. Bunu yaparak, bunun bir uygulamadan kaynaklanıp kaynaklanmadığını belirlemeniz daha kolay olurken, bu modda Uygulama yöneticisi aracılığıyla kaldırarak onu kaldırabilirsiniz. Bu moddayken, bir metin mesajı gönderebilir veya arama yaparken cihazınızı kullanmaya devam edebilirsiniz.
Güvenli modda nasıl başlatılacağı aşağıda açıklanmıştır
- Güç tuşunu basılı tutun.
- Ekranda "Samsung Galaxy S7" yi görür görmez, Güç tuşunu bırakın ve hemen Sesi Kısma tuşunu basılı tutun.
- Cihaz yeniden başlatmayı tamamlayana kadar Sesi Kısma düğmesini basılı tutmaya devam edin.
- Ekranın sol alt köşesinde "Güvenli mod" u gördüğünüzde serbest bırakabilirsiniz.
4. Adım: Kurtarma modunda önyüklemeyi deneyin
Cihazınız Güvenli modda başlatılmazsa veya yanıt vermezse, devam edin ve bunun yerine Kurtarma modunda önyükleyin. Bu modda, donanımınızın hala yanıt verdiğinden emin olacak ve bozuk olup olmadığını belirleyecektir. Bir ürün yazılımı sorunu ise, cihazınız bu modda açılacaktır. Kurtarma modunda nasıl önyükleneceğine ilişkin aşağıdaki adımları izleyin:
- Samsung Galaxy S7'nizi kapatın.
- Giriş ve Sesi Açma tuşlarını basılı tutun, ardından Güç tuşunu basılı tutun. NOT: Ana Sayfa ve Sesi Açma tuşlarını ne kadar uzun süre basılı tuttuğunuzun önemi yoktur, telefonu etkilemez, ancak Güç tuşunu basılı tuttuğunuzda, telefon yanıt vermeye başlar.
- Samsung Galaxy S7 ekranda göründüğünde, Güç tuşunu bırakın, ancak Giriş ve Sesi Açma tuşlarını basılı tutmaya devam edin.
- Android logosu göründüğünde, her iki tuşu da bırakabilir ve telefonu yaklaşık 30 ila 60 saniye açık bırakabilirsiniz. NOT: Android sistem kurtarma menüsü görüntülenmeden önce ekranda birkaç saniye süreyle "Sistem güncellemesini yükleme" mesajı gösterilebilir. Bu, tüm sürecin sadece ilk aşamasıdır.
5. Adım: Sistem Önbelleği Bölümünü temizleyin
Cihazınız Kurtarma modunda önyükleme yapabildiyse, sistem önbelleği bölümünü temizleyebilirsiniz. Bunlar, tek tek uygulama önbelleği ve verileri gibi geçici dosyalardır, sık kullanılan uygulamaların bunları ilk kez açmaktan çok daha hızlı açması için kullanılır. Güncelleme işlemi sırasında bu dosyalar bozulursa veya hasar görürse, cihazın gecikmesine veya donmasına neden olan bir soruna neden olabilir. El ile kaldırmak, sistemi yenisini yapmaya zorlar, sorunu çözebilir. Bunu nasıl yapacağınız aşağıda açıklanmıştır ..
- Samsung Galaxy S7'nizi kapatın.
- Giriş ve Sesi Açma tuşlarını basılı tutun, ardından Güç tuşunu basılı tutun.
- Samsung Galaxy S7 ekranda göründüğünde, Güç tuşunu bırakın, ancak Giriş ve Sesi Açma tuşlarını basılı tutmaya devam edin.
- Android logosu göründüğünde, her iki tuşu da bırakabilir ve telefonu yaklaşık 30 ila 60 saniye açık bırakabilirsiniz.
- Sesi Kısma tuşunu kullanarak seçenekler arasında gezinin ve "önbellek bölümünü sil" i vurgulayın.
- Vurgulandığında, seçmek için Güç tuşuna basabilirsiniz.
- Şimdi Sesi Kısma tuşunu kullanarak "Evet" seçeneğini vurgulayın ve seçmek için Güç düğmesine basın.
- Telefonunuzun Ana Sıfırlama işlemini bitirmesini bekleyin. Tamamlandığında, "Sistemi şimdi yeniden başlat" ı vurgulayın ve Güç tuşuna basın.
- Telefon şimdi normalden daha uzun süre yeniden başlayacak.
6. Adım: Servis Sağlayıcınızı arayın veya bir teknisyene getirin
Servis sağlayıcınızı deneyebilir ve arayabilir, bölgede mevcut bir kesinti olup olmadığını onaylayabilirsiniz. Bazı durumlarda, hizmetler abonelerine ne zaman veya şu anda kesinti yaşadıklarını bildiremedi ve bu da birçok şikayete yol açtı. Mevcut durumu size bildirmek için sadece hızlı bir arama. Kesinti yoksa, bir teknisyenin olası donanım sorunları veya en kötüsü için cihazınıza bakmasına izin vermek için onu en yakın servis merkezine getirin.
Galaxy S7 Edge, web'de her kullanıldığında yavaşlıyor
Sorun: Telefonumu bir süredir kullanıyorum ve internete her göz attığımda yavaşlıyor ve yavaşlıyor gibi görünüyor. Chrome'u artık kullanamayacağım günler önce başladı, çünkü yalnızca Chrome tarayıcıyı kullanıyorum, bu daha kolay. Her neyse, "bağlantı hatası… DNS" hakkında bir şeyler söyleyen bir hata mesajı var, işte böyle hatırlıyorum. Telefonu kullanamıyorum çünkü ofis saatleri. Telefonumun düzeltilmesine gerçekten ihtiyacım var, telefonda bir sorun yok ama tarayıcımı tekrar istiyorum. Herhangi bir yardım harika olur! Teşekkürler
Sorun giderme: Görünüşe göre cihazınızda bir sorun veya herhangi bir önemli yazılım sorunu yok. Şimdi, gördüğüm kadarıyla, tarayıcınızı sık sık kullandınız. Önbelleği ve verileri veya geçmişi temizlemeden ne kadar süredir kullanıyorsunuz? Henüz yapmadıysanız, prosedürü gerçekleştirmenizi tavsiye ederim. Endişelenmeyin, güvenli, ancak tüm tarama geçmişinizi, girdiğiniz e-posta adresini ve şifreyi temizleyecektir. Chrome tarayıcısının önbelleğini ve verilerini, ayarlar menüsünden veya kromun kendisinden temizlemenin iki yolu vardır.
Bunu nasıl yapacağınız aşağıda açıklanmıştır ..
- Ayarlara git
- Uygulamalar'a dokunun
- Uygulama yöneticisine dokunun
- Chrome tarayıcı uygulamasında ara
- Bulunduktan sonra dokunun
- Önbelleği temizle'ye dokunun
- Verileri Temizle'ye dokunun
- Ana Ekrana geri dön
Alternatif olarak, bunu yapabilirsiniz:
- Ana ekrandan Uygulamalar menüsüne dokunun
- Chrome tarayıcı uygulamasını arayın, ardından ona dokunun
- İçeri girdikten sonra, URL sekmesinin yanındaki daha fazla simgeye dokunun
- Ayarlar'a dokunun
- Gizlilik'e dokunun
- Tarama verilerini temizle seçeneğine dokunun
- "Verileri şuradan temizle" seçeneğini bulun ve ardından "en baştan" olarak değiştirin
- Verileri temizle'ye dokunun
- Ana ekrana geri dönün
Bir kez yaptıktan sonra, tarayıcınızı tekrar deneyin ve kullanın, internete tekrar bağlanmanıza izin verir ve performansı önemli ölçüde değiştirebilir.
Bizimle iletişime geçin
Sorunlarınıza, sorularınıza ve önerilerinize her zaman açığız, bu yüzden bu formu doldurarak bizimle iletişime geçmekten çekinmeyin. Bu, sunduğumuz ücretsiz bir hizmettir ve bunun için sizden bir kuruş talep etmeyeceğiz. Ancak her gün yüzlerce e-posta aldığımızı ve bunların her birine yanıt vermemizin imkansız olduğunu lütfen unutmayın. Ancak aldığımız her mesajı okuduğumuzdan emin olabilirsiniz. Yardım ettiğimiz kişiler için lütfen yayınlarımızı arkadaşlarınızla paylaşarak veya sadece Facebook ve Google+ sayfamızı beğenerek veya bizi Twitter'da takip ederek duyurun.