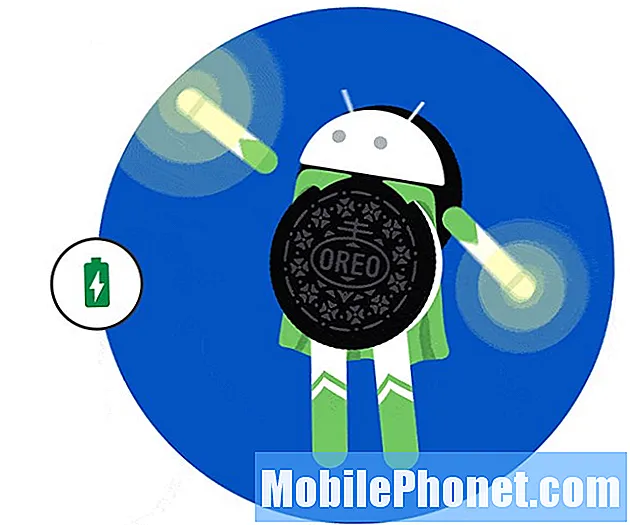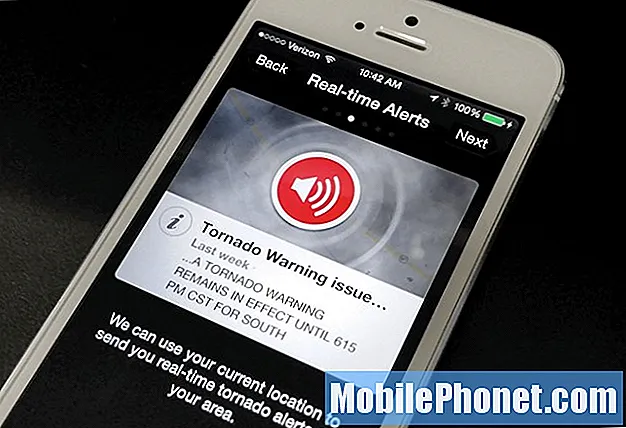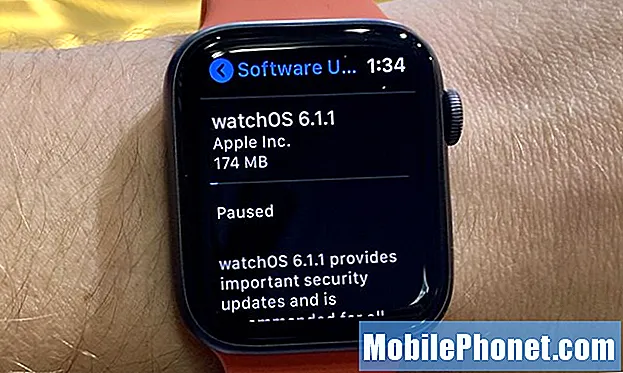İçerik
Yakın zamanda telefonlarını Nougat'a güncelleyen bazı Samsung Galaxy S7 Edge sahiplerini rahatsız eden "Kamera başarısız oldu" uyarı mesajı temelde kameranın başlatılmadığı veya açılmadığı anlamına geliyor. Sorunun kamerayla bir ilgisi olduğu yeterince açık olsa da, uygulamanın veya sensörün kendisiyle ilgili bir sorun olup olmadığı açık değildir.

- Herhangi bir Ana ekrandan Uygulamalar simgesine dokunun.
- Ayarlar'a dokunun.
- Uygulamalar'a dokunun.
- Varsayılan listede istenen uygulamaya dokunun veya önceden yüklenmiş uygulamaları görüntülemek için Menü simgesi> Sistem uygulamalarını göster'e dokunun.
- Depolama'ya dokunun.
- Verileri temizle'ye ve ardından Tamam'a dokunun.
- Önbelleği temizle'ye dokunun.
Galaxy S7 Edge cihazınızdan uygulamaları nasıl kaldırabilirsiniz?
- Herhangi bir Ana ekrandan Uygulamalar simgesine dokunun.
- Ayarlar'a dokunun.
- Uygulamalar'a dokunun.
- Varsayılan listede istenen uygulamaya dokunun veya önceden yüklenmiş uygulamaları görüntülemek için Menü simgesi> Sistem uygulamalarını göster'e dokunun.
- Kaldır'a dokunun.
- Onaylamak için Kaldır'a tekrar dokunun.
Öte yandan, hata güvenli modda bile hala görünüyorsa ve telefon yakın zamanda Nougat'a güncellendiyse, bir sonraki adımı yapmalısınız.
2. Adım: Telefonunuzu Kurtarma modunda yeniden başlatın ve önbellek bölümünü silin
Son güncelleme bazı sistem dosyalarını bozmuş olabilir ve telefonunuzun kamerasının artık düzgün çalışmamasının nedeni bu olabilir.Dolayısıyla, bu durumda, kurtarma hareketinde telefonunuzu yeniden başlatmayı denemeniz ve önbellek bölümünü silmeniz gerekir, böylece sistem önbellekleri değiştirilir ...
- Cihazı kapatın.
- Sesi Açma tuşunu, Giriş tuşunu ve Güç tuşunu aynı anda basılı tutun.
- Telefon açıldığında, Android Sistem Kurtarma ekranı yaklaşık olarak görünür. 30 saniye sonra.
- Tüm anahtarları serbest bırakın.
- "Önbellek bölümünü sil" seçeneğini vurgulamak için Sesi kısma tuşuna basın.
- Seçmek için Güç tuşuna basın.
- "Evet" i vurgulamak için Sesi kısma tuşuna basın ve seçmek için Güç tuşuna basın.
- Önbellek silme bölümü tamamlandığında, "Sistemi şimdi yeniden başlat" vurgulanır.
- Cihazı yeniden başlatmak için Güç tuşuna basın.
Bu prosedürden sonra sorun hala devam ederse, telefonunuzu sıfırlamayı denemelisiniz.
3. Adım: Dosyalarınızı ve verilerinizi yedekleyin ve telefonunuzu sıfırlayın
Bu noktada, telefonun şu anda bir donanım sorunu yaşama olasılığı daha yüksektir, ancak hatayı tetikleyen bir ürün yazılımı sorunu olma olasılığını ortadan kaldırmak için yapmanız gereken bir şey vardır. Telefonu bir teknisyene kontrol ettirmek için telefonu mağazaya göndermeden veya getirmeden önce de gereklidir. Ancak sıfırlamadan önce, önemli dosyalarınızın ve verilerinizin silinecekleri bir yedeğini aldığınızdan emin olun. Sıfırlamadan sonra cihazınızın kilitlenmemesi için Fabrika Sıfırlama Korumasını da devre dışı bırakmanız gerekir.
Galaxy S7 Edge'de Fabrika Sıfırlama Koruması nasıl devre dışı bırakılır
- Herhangi bir Ana ekrandan Uygulamalar simgesine dokunun.
- Ayarlar'a dokunun.
- Bulut ve hesaplar'a dokunun.
- Hesaplar'a dokunun.
- Google'a dokunun.
- Google Kimliği e-posta adresinize dokunun. Birden fazla hesap kurulumunuz varsa, her hesap için bu adımları tekrarlamanız gerekecektir.
- Menü'ye dokunun.
- Hesabı kaldır'a dokunun.
- HESABI KALDIR seçeneğine dokunun.
Galaxy S7 Edge'inizi Sıfırlama Ustası Nasıl Yapılır
- Cihazı kapatın.
- Sesi Açma tuşunu ve Giriş tuşunu basılı tutun, ardından Güç tuşunu basılı tutun.
- Android logosu görüntülendiğinde, tüm tuşları bırakın ("Sistem güncellemesini yükleme", Android sistem kurtarma menüsü seçeneklerini göstermeden önce yaklaşık 30 - 60 saniye gösterecektir).
- "Verileri sil / fabrika ayarlarına sıfırla" seçeneğini vurgulamak için Sesi kısma tuşuna birkaç kez basın.
- Seçmek için Güç düğmesine basın.
- "Evet - tüm kullanıcı verilerini sil" vurgulanana kadar Sesi kısma tuşuna basın.
- Ana sıfırlamayı seçmek ve başlatmak için Güç düğmesine basın.
- Ana sıfırlama tamamlandığında, "Sistemi şimdi yeniden başlat" vurgulanır.
- Cihazı yeniden başlatmak için Güç tuşuna basın.
Sorun giderme söz konusu olduğunda, gideceğiniz yere kadar, sorun bundan sonra hala devam ederse, sorunun gerçekte ne olduğunu bilmek için daha fazla test yapabilecek bir teknisyenden yardım almalısınız.
Galaxy S7 Edge'de Galeri açıldığında "Kamera başarısız oldu" hatası görünüyor
Sorun: Merhaba droidler. S7 Edge ile bir sorunum var. kamerayı her açtığımda veya hatta galerideki resimleri görüntülediğimde, "Kamera başarısız oldu" hatası görünüyor. Bu daha önce olmuştu ama kendi kendine kayboldu ve şimdi geri döndü ve bu sefer hiçbir yere gitmiyor gibi görünüyor. Yardım edebilir misin?
Sorun giderme: İlk sorunun aksine, bu sorunun iki tetikleyicisi vardır; kamera ve galeri uygulamaları. Bu tür bilgiler, bunun büyük olasılıkla bu uygulamalardan biriyle ilgili bir sorun olduğu sonucuna varabilmemiz için yeterlidir ve bu ifadeye dayanarak, işte size bu konuda yapmanızı önerdiğim şey ...
1. Adım: Kamera uygulamasının önbelleğini ve verilerini temizleyin
Kamera, sorunun tetikleyicilerinden biridir ve hatanın kendisi, kameranın başarısız olmaya devam eden kamera olduğunu belirtir. Galeriden sonra uygulamanın peşinden gitmek mantıklı. Bununla, önce kamera uygulamasının önbelleğini ve verilerini temizlemeye çalışmalısınız:
- Herhangi bir Ana ekrandan Uygulamalar simgesine dokunun.
- Ayarlar'a dokunun.
- Uygulamalar'a dokunun.
- Varsayılan listede kamera uygulamasına dokunun veya önceden yüklenmiş uygulamaları görüntülemek için Menü simgesi> Sistem uygulamalarını göster'e dokunun.
- Depolama'ya dokunun.
- Verileri temizle'ye ve ardından Tamam'a dokunun.
- Önbelleği temizle'ye dokunun.
Hata bundan sonra hala görünüyorsa, sonraki adımı uygulayın.
2. Adım: Galeri uygulamasının önbelleğini ve verilerini temizleyin
Temelde galeriyi sıfırlar ancak endişelenmeyin çünkü resimlerinizden ve videolarınızdan hiçbiri silinmeyecektir. Galeri uygulamalarının önbelleğini ve verilerini temizlemek, onu sıfırlar ve varsayılan ayarlarına ve yapılandırmasına geri döndürür.
- Herhangi bir Ana ekrandan Uygulamalar simgesine dokunun.
- Ayarlar'a dokunun.
- Uygulamalar'a dokunun.
- Varsayılan listede galeri uygulamasına dokunun veya önceden yüklenmiş uygulamaları görüntülemek için Menü simgesi> Sistem uygulamalarını göster'e dokunun.
- Depolama'ya dokunun.
- Verileri temizle'ye ve ardından Tamam'a dokunun.
- Önbelleği temizle'ye dokunun.
Bununla birlikte, sorun bundan sonra hala devam ederse, bir sonraki adımı yapmaktan başka seçeneğiniz yoktur.
3. Adım: Galaxy S7 Edge'inizi sıfırlayın
Şimdi, bunun sadece bir ürün yazılımı sorunu olma olasılığını dışlamamız gereken noktadayız. Sıfırlama işlemi, aygıt yazılımı sorunlarının çoğunu ele alacaktır, bu nedenle telefonu mağazaya veya mağazaya geri getirmeye ve kontrol ettirmeye karar vermeden önce bu prosedürü yapmanız önemlidir.
- Dahili bellekteki verileri yedekleyin. Cihazda bir Google hesabına giriş yaptıysanız, Hırsızlığa Karşı Koruma özelliğini etkinleştirdiniz ve Ana sıfırlamayı bitirmek için Google kimlik bilgilerinize ihtiyacınız olacak.
- Herhangi bir Ana ekrandan Uygulamalar simgesine dokunun.
- Ayarlar'a dokunun.
- Bulut ve hesaplar'a dokunun.
- Yedekle ve sıfırla'ya dokunun.
- İsterseniz, kaydırıcıyı AÇIK veya KAPALI konumuna getirmek için Verilerimi yedekle'ye dokunun.
- İsterseniz, kaydırıcıyı AÇIK veya KAPALI konuma getirmek için Geri Yükle'ye dokunun.
- Ayarlar menüsüne dönmek için geri tuşuna iki kez dokunun, ardından Genel Yönetim'e dokunun.
- Sıfırla'ya dokunun.
- Fabrika verilerine sıfırla'ya dokunun.
- Cihazı sıfırla'ya dokunun.
- Ekran kilidiniz açıksa, PIN kodunuzu veya şifrenizi girin.
- Devam'a dokunun.
- Tümünü sil'e dokunun.
Ve ilk sayıdaki gibi, hata bundan sonra hala ortaya çıkıyorsa, telefonu arızalara karşı fiziksel olarak kontrol edebilecek birinden teknik yardım alın.
Bizimle iletişime geçin
Sorunlarınıza, sorularınıza ve önerilerinize her zaman açığız, bu yüzden bu formu doldurarak bizimle iletişime geçmekten çekinmeyin. Bu, sunduğumuz ücretsiz bir hizmettir ve bunun için sizden bir kuruş talep etmeyeceğiz. Ancak her gün yüzlerce e-posta aldığımızı ve bunların her birine yanıt vermemizin imkansız olduğunu lütfen unutmayın. Ancak aldığımız her mesajı okuduğumuzdan emin olabilirsiniz. Yardım ettiğimiz kişiler için lütfen yayınlarımızı arkadaşlarınızla paylaşarak veya sadece Facebook ve Google+ sayfamızı beğenerek veya bizi Twitter'da takip ederek duyurun.