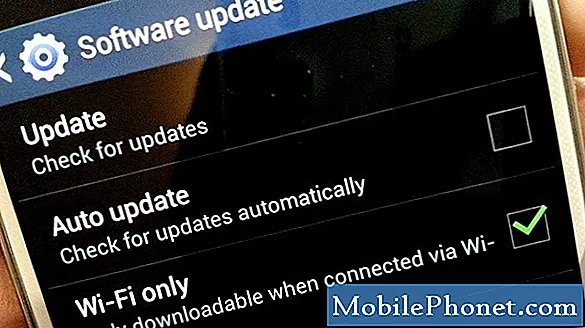Telefonlarının ekranının rastgele açılıp kapandığından şikayet eden #Samsung Galaxy S7 Edge (# S7Edge) sahiplerinden yardım talepleri aldık. Bu sorun, cihazınızın karmaşık bir donanım sorunu yaşadığı anlamına gelmez, ancak olasılıklardan biri budur. Düzeltmek için ne yapacağımızı bilmek için sorunun nedeninin ne olduğunu belirlememiz gerekir. Bir olasılığı ardı ardına reddetmek yapılacak en iyi şeydir.

“Merhaba droid adam! Telefonumla ilgili sorun konusunda bana yardımcı olabileceğinizi umuyorum. Bu bir Galaxy S7 Edge telefon ve sorun şu ki, ekran rastgele olarak kendiliğinden kapanıyor ve sonra tekrar açılıyor. Bu sorun günün herhangi bir saatinde ortaya çıkabilir ve ilk karşılaştığımda günde sadece iki kez oldu ve gün geçtikçe daha sık hale geldi. Ona ne olduğundan emin değilim ama düşürmediğimden ya da suya daldırmadığımdan eminim. Bununla birlikte, birkaç hafta önce yüklediğim bir güncelleme vardı, ancak bu küçük bir güncellemeydi ve soruna neden olanın bu olduğunu sanmıyorum. Burada herhangi bir sonuca varmıyorum, ancak küçük bir güncellemenin bu kadar ciddi bir soruna neden olabileceğini düşünmüyorum. Yardım edebilir misin?”
Artık bu sorunun, telefonun normal çalışmasını kesintiye uğrattığı için derhal çözülmesi gerektiğini belirlediğimize göre, çok can sıkıcı olduğundan bahsetmiyorum bile, işte cihazınızda sorun gidermek için yapmanız gereken adımlar.
Adım 1: Galaxy S7 Edge'inizi Yeniden Başlatmaya Zorlayın
Ekran görünürde bir neden olmadan kapandığında ve cihaz yanıt vermediğinde, bunun basit bir sistem çökmesi olasılığı vardır. Evet, sizden daha sık oluyor, telefonun yanıt vermemesi ve ekranın boş olması, çünkü aygıt yazılımı düzgün çalışmayı durdurdu veya temel hizmetlerin çoğu çöktü.
Bu nedenle, bu tür bir soruna yol açabilecek küçük bellenim ve donanımla ilgili aksaklıkları hemen çözebileceği için Zorla Yeniden Başlatma prosedürünü uygulamak gerekir. Sesi Kısma ve Güç tuşlarını birlikte 10 ila 15 saniye basılı tutmanız yeterlidir; bileşenlerine güç vermek ve temel hizmetleri ve uygulamaları çalıştırmak için hala yeterli bataryaya sahip olması koşuluyla telefon yeniden başlatılmalıdır.
Bu sorunu çözmek için yapmanız gereken tek prosedür bu olabilir, ancak hiçbir garantisi yoktur. Dolayısıyla, sorun devam ederse, bu sorunla bir ilgisi olup olmadığını öğrenmek için uygulamaların peşinden gitme zamanıdır.
Adım 2: Galaxy S7 Edge'inizi güvenli modda başlatın
Bu bir çözüm değil, indirilen uygulamalarınızın telefonunuzun şu anda yaşadığı ekran sorunuyla bir ilgisi olup olmadığını öğrenmek için kullanabileceğiniz bir yöntemdir. Cihazınızı bu modda başlattığınızda, tüm üçüncü taraf uygulamaları geçici olarak devre dışı bırakılır ve yalnızca önceden yüklenmiş olanları çalışır durumda bırakır. Bu nedenle, sorun bu modda giderilirse, bunun nedeni uygulamalardan biri olmalıdır ve bulup kaldırmanız gereken şey budur.
- Güç tuşunu basılı tutun.
- Ekranda "Samsung Galaxy S7 EDGE" i görür görmez, Güç tuşunu bırakın ve hemen Sesi Kısma tuşunu basılı tutun.
- Cihaz yeniden başlatmayı tamamlayana kadar Sesi Kısma düğmesini basılı tutmaya devam edin.
- Ekranın sol alt köşesinde "Güvenli mod" u gördüğünüzde serbest bırakabilirsiniz.
Güvenli mod aslında bir teşhis durumudur ve cihaz bu modda başarılı bir şekilde başlatıldığında, yapmanız gereken tek şey sorunun hala devam edip etmediğini gözlemlemek ve değilse, o zaman neden olan üçüncü taraf uygulamaları bulmanız gerekir. sorun ve bunları kaldırın. Bununla birlikte, sorun hala devam ederse, potansiyel bir karmaşık ürün yazılımı sorunuyla karşı karşıya olabiliriz.
3. Adım: Telefonunuzu Kurtarma Modunda yeniden başlatın ve önbellek bölümünü silin
Telefon güvenli modda olsa bile sorunun devam ettiğini varsayarsak, bellenimde bazı sorunlar olabilir. Performans ve donanımla ilgili sorunların en yaygın nedenlerinden biri, telefonun bozuk sistem önbelleklerini kullanmasıdır. Cihazın mevcut aygıt yazılımıyla tamamen uyumlu olan yenilerini oluşturması için bu dosyaları silmemiz gerekir, ancak her dosyayı tek tek veya ayırt ederek silemediğimiz için, tüm önbellek dizinini tamamen silmemiz gerekir. Bu nedenle, telefonunuzu Kurtarma Modunda başlatmanız ve önbellek bölümünü silmeniz gerekiyor, işte nasıl…
- Telefonu kapat.
- Giriş ve Sesi Açma tuşlarını basılı tutun, ardından Güç tuşunu basılı tutun.
- Samsung Galaxy S7 Edge ekranda göründüğünde, Güç tuşunu bırakın, ancak Giriş ve Sesi Açma tuşlarını basılı tutmaya devam edin.
- Android logosu göründüğünde, her iki tuşu da bırakabilir ve telefonu yaklaşık 30 ila 60 saniye açık bırakabilirsiniz.
- Sesi Kısma tuşunu kullanarak seçenekler arasında gezinin ve "önbellek bölümünü sil" i vurgulayın.
- Vurgulandığında, seçmek için Güç tuşuna basabilirsiniz.
- Şimdi Sesi Kısma tuşunu kullanarak "Evet" seçeneğini vurgulayın ve seçmek için Güç düğmesine basın.
- Telefonunuzun önbellek bölümünü silmeyi bitirmesini bekleyin. Tamamlandığında, "Sistemi şimdi yeniden başlat" ı vurgulayın ve Güç tuşuna basın.
- Telefon şimdi normalden daha uzun süre yeniden başlayacak.
Telefon başarıyla yeniden başlatıldıktan sonra, telefonunuzu tekrar gözlemleyin ve sorunun devam edip etmediğini görün, çünkü öyleyse, cihazınızı sıfırlamaktan başka seçeneğiniz yoktur.
Adım 4: Telefonu orijinal ayarlarına geri getirmek için Ana Sıfırlamayı yapın
Bu noktaya geldiyseniz, yaptığınız her şey başarısız olmuş olabilir. Bu nedenle, sorunun bir ürün yazılımı sorunundan kaynaklanma olasılığını ortadan kaldırmak için, telefonu orijinal ayarlarına döndürmeniz gerekir ve bunu telefonunuzu sıfırlayarak kolayca yapabilirsiniz. Ancak, prosedürü gerçekleştirmeden önce verilerinizi yedeklemeniz gerekir:
- Samsung Galaxy S7 Edge cihazınızı kapatın.
- Giriş ve Sesi Açma tuşlarını basılı tutun, ardından Güç tuşunu basılı tutun. NOT: Ana Sayfa ve Sesi Açma tuşlarını ne kadar uzun süre basılı tuttuğunuzun önemi yoktur, telefonu etkilemez, ancak Güç tuşunu basılı tuttuğunuzda, telefon yanıt vermeye başlar.
- Samsung Galaxy S7 Edge ekranda göründüğünde, Güç tuşunu bırakın, ancak Giriş ve Sesi Açma tuşlarını basılı tutmaya devam edin.
- Android logosu göründüğünde, her iki tuşu da bırakabilir ve telefonu yaklaşık 30 ila 60 saniye açık bırakabilirsiniz. NOT: Android sistem kurtarma menüsü görüntülenmeden önce ekranda birkaç saniye süreyle "Sistem güncellemesini yükleme" mesajı gösterilebilir. Bu, tüm sürecin sadece ilk aşamasıdır.
- Sesi Kısma tuşunu kullanarak seçenekler arasında gezinin ve "verileri sil / fabrika ayarlarına sıfırla" yı vurgulayın.
- Vurgulandığında, seçmek için Güç tuşuna basabilirsiniz.
- Şimdi Sesi Kısma tuşunu kullanarak "Evet - tüm kullanıcı verilerini sil" seçeneğini vurgulayın ve seçmek için Güç düğmesine basın.
- Telefonunuzun Ana Sıfırlama işlemini bitirmesini bekleyin. Tamamlandığında, "Sistemi şimdi yeniden başlat" ı vurgulayın ve Güç tuşuna basın.
- Telefon şimdi normalden daha uzun süre yeniden başlayacak.
Sıfırlama sorunu sizin için halledebilir, ancak yine de garanti yoktur. Bu nedenle, sıfırlamadan sonra sorun devam ederse, sorun donanımda olabilir. Bu durumda, sorunun gerçekte ne olduğunu belirlemek için daha fazla sorun giderme prosedürü uygulayabilecek bir teknisyene ihtiyacınız vardır.
BİZİMLE İLETİŞİME GEÇİN
Sorunlarınıza, sorularınıza ve önerilerinize her zaman açığız, bu yüzden bu formu doldurarak bizimle iletişime geçmekten çekinmeyin. Bu, sunduğumuz ücretsiz bir hizmettir ve bunun için sizden bir kuruş talep etmeyeceğiz. Ancak her gün yüzlerce e-posta aldığımızı ve bunların her birine yanıt vermemizin imkansız olduğunu lütfen unutmayın. Ancak aldığımız her mesajı okuduğumuzdan emin olabilirsiniz. Yardım ettiğimiz kişiler için lütfen yayınlarımızı arkadaşlarınızla paylaşarak veya sadece Facebook ve Google+ sayfamızı beğenerek veya bizi Twitter'da takip ederek duyurun.