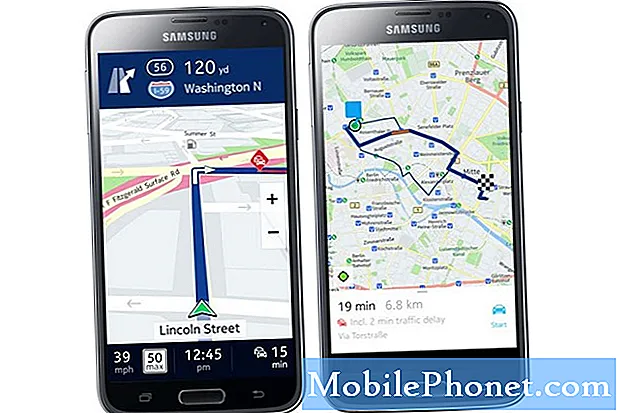İçerik
- Galaxy S7 Edge'de "Maalesef Kamera durdu" hatası nasıl düzeltilir
- Galaxy S7 Edge'de "Maalesef Mesajlar durdu" hatasını düzeltme
- Uygulamayla ilgili hata mesajları açıldığında Samsung Galaxy S7 Edge'inizin nasıl giderileceğini anlayın ve öğrenin.
- Bu yazıda ele alacağımız hata mesajları "Maalesef Kamera durdu" ve "Maalesef Mesajlar durdu" şeklindedir.
Galaxy S7 Edge'de "Maalesef Kamera durdu" hatası nasıl düzeltilir
Sorun: Droid adam, yardımına ihtiyacım var. S7 Edge ünitesine sahibim ve onu kullanmaktan zevk aldığımı gerçekten söyleyemem çünkü 1. günden beri birkaç problemle karşılaştım. Kontrol edip çözene kadar bu sorunlar beni rahatsız etmeye devam ediyor. Bununla birlikte, yakın zamanda yaşanan sorunlardan biri biraz ciddi çünkü artık telefonumun kamerasını kullanamıyorum çünkü telefonu her açtığımda, "Maalesef, Kamera durdu" şeklinde bir hata beliriyor ve dokunduğumda Tamam, kamera hatayla birlikte kapanıyor. Bu soruna biraz ışık tutabilir misin? Nasıl düzeltebilirim? - JB
Sorun giderme: Kamera, telefonun çok karmaşık bileşenlerinden biridir. Sensörün kusursuz ve her zaman uygulamasıyla senkronize çalışması gerekir. Başka bir deyişle, donanım, aygıt yazılımı ve uygulama ile koordinasyon mükemmel olmalıdır, aksi takdirde yukarıda belirtilen hata mesajı açılabilir. Bu sorun için önce Kamera uygulamasının peşinden gitmemiz ve ardından soruna neden olmuş veya tetiklemiş olabilecek diğer uygulamaların peşinden gitmemiz gerekiyor.
1. Adım: İlk defa telefonunuzu yeniden başlatın
Sorun ilk kez ortaya çıkıyorsa, henüz hiçbir şey yapmayın. Bunun yerine, telefonunuzu yeniden başlatın ve sorunun çözülüp çözülmediğine bakın. Basit bir yeniden başlatma, küçük donanım, donanım yazılımı ve uygulama hatalarını giderebilir, bu nedenle öncelikle bunu yapmanız zorunludur.
Telefonun belleğini yenilemek için sanal pil bağlantısının kesilmesini simüle etmek için cihazınızı yeniden başlatmaya zorlarsanız (bu, pil çekmeye eşdeğerdir) iyi bir fikir olacaktır.
Yeniden başlatmanın ardından, hatanın hala ortaya çıkıp çıkmadığını görmek için bazı resimler çekmeyi deneyin; öyleyse, bir sonraki adım gereklidir.
Adım 2: Galaxy S7 Edge'inizi Güvenli Modda yeniden başlatın
Sorunun üçüncü taraflardan mı yoksa önceden yüklenmiş uygulamalardan mı kaynaklandığını şimdilik bilmiyoruz, bu nedenle suçlunun ne olduğu konusunda bir fikir sahibi olmak için sorunu izole etmemiz gerekiyor. Devam etmek için şu adımları izleyin…
- Güç tuşunu basılı tutun.
- Ekranda "Samsung Galaxy S7 EDGE" i görür görmez, Güç tuşunu bırakın ve hemen Sesi Kısma tuşunu basılı tutun.
- Cihaz yeniden başlatmayı tamamlayana kadar Sesi Kısma düğmesini basılı tutmaya devam edin.
- Ekranın sol alt köşesinde "Güvenli mod" u gördüğünüzde serbest bırakabilirsiniz.
Bu durumdayken, hatanın hala devam edip etmediğini öğrenmek için kamerayı tekrar açmayı deneyin ve öyleyse, önbelleğini ve verilerini temizleyerek uygulamayı sıfırlamayı deneyin.
- Ana ekrandan Uygulamalar simgesine dokunun.
- Ayarlar'ı bulun ve üzerine dokunun.
- Uygulamalar'a ve ardından Uygulama yöneticisi'ne dokunun.
- TÜM sekmesine kaydırın.
- Kamera'yı bulun ve dokunun.
- Depolama'ya dokunun.
- Önbelleği temizle ve ardından Verileri temizle, Sil'e dokunun.
Önbelleği ve verileri temizledikten sonra kamera uygulamasını tekrar açmayı deneyin. Sorun devam ederse, bellenimin peşinden gitme zamanınız gelmiştir.
3. Adım: S7 Edge'inizi Kurtarma Modunda başlatın ve önbellek bölümünü silin
Önbellekler harcanabilir; bunları özgürce silebilir ve herhangi bir yan etki konusunda endişelenmeyebilirsiniz. Bu nedenle, bellenimin peşinden giderken, sistem önbelleğini silmek ve önbellek bölümünü silmek, yapmanız gereken ilk şey olmalıdır. Bu dosyalar, siz onları sildikten sonra bir sonraki açılışta değiştirilecektir. İşte bunu nasıl yapacağınız.
- Telefonu kapat.
- Giriş ve Sesi Açma tuşlarını basılı tutun, ardından Güç tuşunu basılı tutun.
- Samsung Galaxy S7 Edge ekranda göründüğünde, Güç tuşunu bırakın, ancak Giriş ve Sesi Açma tuşlarını basılı tutmaya devam edin.
- Android logosu göründüğünde, her iki tuşu da bırakabilir ve telefonu yaklaşık 30 ila 60 saniye açık bırakabilirsiniz.
- Sesi Kısma tuşunu kullanarak seçenekler arasında gezinin ve "önbellek bölümünü sil" i vurgulayın.
- Vurgulandığında, seçmek için Güç tuşuna basabilirsiniz.
- Şimdi Sesi Kısma tuşunu kullanarak "Evet" seçeneğini vurgulayın ve seçmek için Güç düğmesine basın.
- Telefonunuzun önbellek bölümünü silmeyi bitirmesini bekleyin. Tamamlandığında, "Sistemi şimdi yeniden başlat" ı vurgulayın ve Güç tuşuna basın.
- Telefon şimdi normalden daha uzun süre yeniden başlayacak.
Sistem önbelleğini sildikten sonra sorun devam ederse, sıfırlama kaçınılmazdır.
Adım 4: Galaxy S7 Edge cihazınızda Ana Sıfırlamayı gerçekleştirin
Bu prosedür genellikle gerektirdiği güçlük nedeniyle en son sırada gelir, ancak her şeyi olumlu sonuçlar almadan yaptığınızda, bunu yapmaya istekli olduğunuzu biliyorum.
- Samsung Galaxy S7 Edge cihazınızı kapatın.
- Giriş ve Sesi Açma tuşlarını basılı tutun, ardından Güç tuşunu basılı tutun. NOT: Ana Sayfa ve Sesi Açma tuşlarını ne kadar uzun süre basılı tuttuğunuzun önemi yoktur, telefonu etkilemez, ancak Güç tuşunu basılı tuttuğunuzda, telefon yanıt vermeye başlar.
- Samsung Galaxy S7 Edge ekranda göründüğünde, Güç tuşunu bırakın, ancak Giriş ve Sesi Açma tuşlarını basılı tutmaya devam edin.
- Android logosu göründüğünde, her iki tuşu da bırakabilir ve telefonu yaklaşık 30 ila 60 saniye açık bırakabilirsiniz. NOT: Android sistem kurtarma menüsü görüntülenmeden önce ekranda birkaç saniye süreyle "Sistem güncellemesini yükleme" mesajı gösterilebilir. Bu, tüm sürecin sadece ilk aşamasıdır.
- Sesi Kısma tuşunu kullanarak seçenekler arasında gezinin ve "verileri sil / fabrika ayarlarına sıfırla" yı vurgulayın.
- Vurgulandığında, seçmek için Güç tuşuna basabilirsiniz.
- Şimdi Sesi Kısma tuşunu kullanarak "Evet - tüm kullanıcı verilerini sil" seçeneğini vurgulayın ve seçmek için Güç düğmesine basın.
- Telefonunuzun Ana Sıfırlama işlemini bitirmesini bekleyin. Tamamlandığında, "Sistemi şimdi yeniden başlat" ı vurgulayın ve Güç tuşuna basın.
- Telefon şimdi normalden daha uzun süre yeniden başlayacak.
Umarım bu rehber size yardımcı olabilir.
Galaxy S7 Edge'de "Maalesef Mesajlar durdu" hatasını düzeltme
Sorun: Ne zaman bir metin oluştursam, "Maalesef Mesajlar durdu" diyen bir hata çıkıyor. O zaman artık metnime devam edemiyorum ve mesajları tekrar açtığımda aynı şey oluyor. Telefonum zaten 4 aydır yanımda olan bir S7 Edge. Bu sorunla ilk karşılaştığım için lütfen bana yardım edin. Çok teşekkürler!
Çözüm: Bu sorun yalnızca Samsung cihazlarında değil, Android sistemini çalıştıran tüm akıllı telefonlarda yaygındır. Mesajlaşma uygulamasının, hata mesajının görünür bir neden olmadan ekranda açılmasını tetikleyen bir sorunu olma ihtimali vardır. Bu sorun genellikle bir ürün yazılımı güncellemesi yaptıktan sonra kullanıcılar tarafından yaşanır. Ancak, telefonunuzda bir güncelleme yaptığınızdan bahsetmediğiniz için, sorunun sadece çökmüş bir uygulamadan kaynaklandığını varsayacağım.
İşte bu sorunu gidermek için yapmanız gerekenler.
1. Adım: Telefonunuzu yeniden başlatın
Bu sorun cihazınızda ilk kez ortaya çıkarsa, mesajlaşma uygulamasının bir aksaklıkla karşılaşmış olma ihtimali vardır. Basit bir yeniden başlatma ile sorun hemen çözülebilir.
Adım 2: Galaxy S7 Edge'inizi Güvenli modda başlatın
Sorunun anında çözüleceğine dair bir garanti yoktur, ancak bu yöntemi uygulamak sadece sorunu izole etmek için değil, aynı zamanda sorunu neyin tetiklediğini anlamak için de gereklidir. Sorunun nedenini belirlemek için dikkate almanız gereken faktörler vardır; önceden yüklenmiş ve üçüncü taraf uygulamaları ve bozuk ürün yazılımı. Cihaz bu durumdayken sorun oluşmazsa üçüncü taraf uygulamalar sorunu tetiklemiştir. Aygıtınızı Güvenli modda başlatmak için, ilk sorunda verilen aşağıdaki adımları izleyin.
3. Adım: Mesajlar uygulamasının önbelleğini ve verilerini temizleyin
Yukarıdaki prosedürleri uyguladıktan sonra sorun devam ederse, bu adımı yapmak yapılacak en iyi şeydir.
Mesajlar uygulamasının verilerini ve önbelleğini temizlemek sorunu çözebilir. Bununla birlikte, bu prosedür uygulama tarafından oluşturulan verileri siler ve aynı zamanda varsayılan ayarlarına geri getirir. Bu prosedürü gerçekleştirmek için şu adımları izleyin:
- Ana ekrandan uygulamalar simgesine dokunun.
- Ayarlar'ı bulun ve üzerine dokunun.
- Uygulamalar'a ve ardından Uygulama yöneticisi'ne dokunun.
- TÜM sekmesine kaydırın.
- Mesajlar'ı bulun ve dokunun.
- Depolama'ya dokunun.
- Önbelleği temizle ve ardından Verileri temizle, Sil'e dokunun.
4. Adım: Varsayılan ayarlara geri dönmek için cihazda Fabrika Sıfırlaması gerçekleştirin
Yukarıdaki sorun giderme prosedürlerinden sonra ve hata mesajı hala cihazın ekranında gösteriliyorsa, el cihazınızda ana sıfırlama yapmaktan başka seçeneğiniz kalmaz. Bu yöntem, cihazın ayarlarını varsayılan ayarlarına geri getirecektir. Ancak, bu prosedürü uygularken, gibi tüm dosyalar silinecektir. Bunu yapmadan önce, kaybetmek istemediğiniz şeyleri yedeklediğinizden emin olun. Ana sıfırlamayı yapmak için, ilk problemde verilen adımları izleyin.
Yukarıdaki prosedürler ve sorun devam ettikten sonra, teknik desteği aramak yapılacak en iyi şeydir. Teknik desteğin sorun giderme prosedürlerini takip etmek. Soruna bağlı olarak bir yedek cihaz sağlanabilir.
BİZİMLE İLETİŞİME GEÇİN
Sorunlarınıza, sorularınıza ve önerilerinize her zaman açığız, bu yüzden bu formu doldurarak bizimle iletişime geçmekten çekinmeyin. Bu, sunduğumuz ücretsiz bir hizmettir ve bunun için sizden bir kuruş talep etmeyeceğiz. Ancak her gün yüzlerce e-posta aldığımızı ve bunların her birine yanıt vermemizin imkansız olduğunu lütfen unutmayın. Ancak aldığımız her mesajı okuduğumuzdan emin olabilirsiniz. Yardım ettiğimiz kişiler için lütfen yayınlarımızı arkadaşlarınızla paylaşarak veya sadece Facebook ve Google+ sayfamızı beğenerek veya bizi Twitter'da takip ederek duyurun.