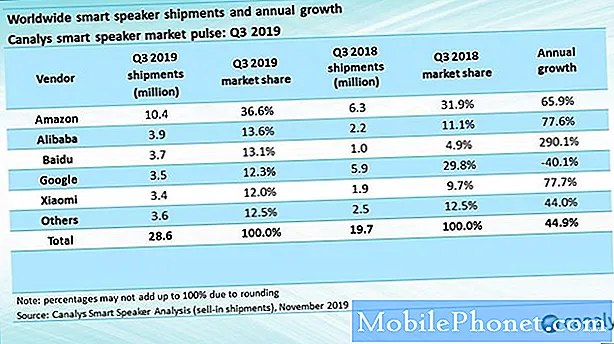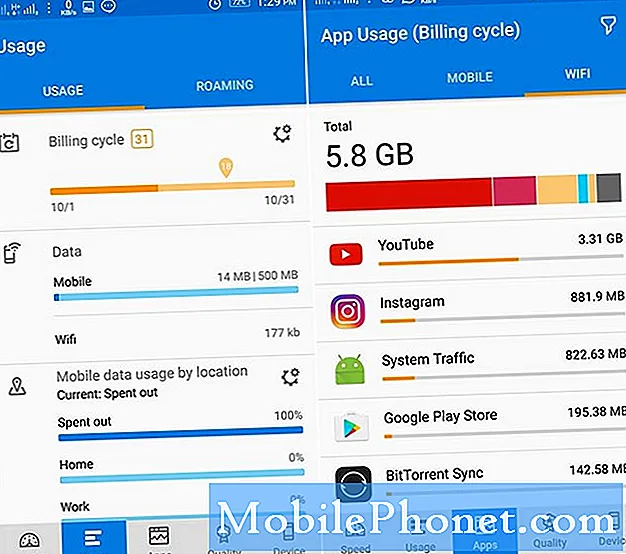İçerik
#Samsung Galaxy J7'nizin (# GalaxyJ7) en karmaşık parçalarından biri kamera. Başlatma işlemi sırasında, sensör de başlatılacak ve kullanıcının # Kamera uygulamasını açmasını bekleyecektir. Açtığınızda, uygulama, arka planda çalışan hizmetler ve sensör işlemlerini senkronize etmek için başlatılacaktır. Çekim düğmesine dokunduğunuzda, uygulama sensöre fotoğraf veya video çekmesi için komut verir ve ardından diğer hizmetler resimleri yönetmek için Galeri uygulamasını arayacaktır.

Sorun giderme: "Uyarı: Kamera başarısız oldu" hata mesajı sadece küçük veya ciddi bir sorun olabilir, ancak çoğu zaman donanımın kendisiyle ilgilidir. Geçmişte bu tür bir sorunla ilgili çok sayıda rapor var ve birçoğu, bazı sorun giderme prosedürlerini uygulayarak sorunlarını çözebildiklerini ve bu prosedürlerin bu kılavuzda size öğreteceğim prosedürler olduğunu söyledi. Öyleyse, kamerası arızalanan Galaxy J7'nizin sorunlarını şu şekilde giderebilirsiniz:
Adım 1: Galaxy J7'nizi güvenli moda getirin ve hatanın hala devam edip etmediğini görün
Üçüncü taraf uygulamaların bu tür bir soruna neden olduğu zamanlar vardır ve bu olduğunda, yapmanız gereken tek şey onları devre dışı bırakmak ve sorunun devam edip etmediğini görmek ve bunu yapmanın cihazı güvenli modda başlatmaktan başka bir yolu yoktur:
- Telefon seçenekleri görüntülenene kadar Güç düğmesini (sağda bulunur) basılı tutun ve ardından bırakın.
- Güvenli Modda Yeniden Başlat istemi görünene kadar Kapat'ı seçin ve basılı tutun, ardından bırakın.
- YENİDEN BAŞLAT'a dokunun. Not: Bu yeniden başlatma işleminin tamamlanması bir dakika kadar sürebilir.
- Yeniden başlatıldığında, kilit açma / ana ekranın sol alt kısmında Güvenli mod belirir.
Cihazı güvenli modda başarıyla başlattıktan sonra, kamera uygulamasını açmayı deneyin ve hatanın veya uyarının hala görünüp görünmediğine bakın, yoksa, kameranın açılmasına neden olan üçüncü taraf uygulamasını bulmanız yeterlidir. kilitleyin ve kaldırın. Aksi takdirde, kameranın kendisinde sorun gidermek için bir sonraki adıma geçin.
Galaxy J7'deki bir uygulamayı şu şekilde kaldırırsınız:
- Herhangi bir Ana ekrandan Uygulamalar simgesine dokunun.
- Ayarlar'a dokunun.
- Uygulamalar'a dokunun.
- Uygulama yöneticisi'ne dokunun.
- İstenen uygulamaya dokunun
- Kaldır'a dokunun.
- Onaylamak için Kaldır'a tekrar dokunun.
2. Adım: Kamera uygulamasının önbelleğini ve verilerini temizleyin
Bu prosedür, ayarlarınız ve tercihlerinizle birlikte önbelleğini ve verilerini sildikçe uygulamanın kendisini sıfırlayacaktır. Bu basit bir prosedürdür, ancak sorunun kamera uygulamasında veya sensörün kendisiyle ilgili küçük bir sorun olduğu düşünüldüğünde çok etkilidir. Endişelenmeyin, bunu yaptığınızda resim veya videolarınızdan hiçbiri silinmeyecek ve yalnızca kamera ayarları sıfırlanacaktır.
- Herhangi bir Ana ekrandan Uygulamalar simgesine dokunun.
- Ayarlar'a dokunun.
- Uygulamalar'a dokunun.
- Uygulama yöneticisi'ne dokunun.
- Kamera'ya dokunun.
- Depolama'ya dokunun.
- Verileri temizle'ye ve ardından Tamam'a dokunun.
- Önbelleği temizle'ye dokunun.
Yukarıda belirtilen prosedürü uyguladıktan sonra hata devam ederse, Galeri uygulaması için de aynısını yapmanızı öneririm.
3. Adım: Önbellek bölümünü silmeyi deneyin
Birinci ve ikinci adımdan sonra, sorun hala devam ederse, özellikle görünür bir sebep olmadan meydana geldiyse, sistem önbelleğini silmeyi denemeniz gerekir. Bir aygıt yazılımı güncellemesinin böyle bir soruna neden olacağı zamanlar vardır, bu nedenle bu noktada bu olasılığı dışlamak mantıklıdır. Galaxy J7'nizdeki önbellek bölümünü şu şekilde silersiniz:
- Cihazı kapatın.
- Sesi Açma tuşunu ve Giriş tuşunu basılı tutun, ardından Güç tuşunu basılı tutun.
- Cihaz logosu ekranı görüntülendiğinde, yalnızca Güç tuşunu bırakın
- Android logosu görüntülendiğinde, tüm tuşları bırakın ("Sistem güncellemesini yükleme", Android sistem kurtarma menüsü seçeneklerini göstermeden önce yaklaşık 30 - 60 saniye gösterecektir).
- 'Önbellek bölümünü sil'i vurgulamak için Sesi kısma tuşuna birkaç kez basın.
- Seçmek için Güç tuşuna basın.
- "Evet" i vurgulamak için Sesi kısma tuşuna basın ve seçmek için Güç tuşuna basın.
- Önbellek silme bölümü tamamlandığında, "Sistemi şimdi yeniden başlat" vurgulanır.
- Cihazı yeniden başlatmak için Güç tuşuna basın.
Telefon normalden daha uzun süre yeniden başlayacak ve başarıyla yeniden başlatıldıktan sonra, sorunun devam edip etmediğini görmek için kamerayı tekrar açmayı deneyin.
Adım 4: Galaxy J7'nizde ana sıfırlamayı gerçekleştirin
Her şey başarısız olursa, telefonu fabrika varsayılan ayarlarına geri getirme zamanı gelmiştir; sıfırlamalısın. Ancak, telefonunuzun dahili belleğine kaydettiğiniz tüm verilerin ve dosyaların silineceğini bilmelisiniz.
Telefonunuzun belleğinden silindikten sonra geri alamayacağınız için cihazınızı sıfırlamadan önce yedeklemeniz gerekir. Tamamlandığında, telefonunuzu harici olarak sıfırlamak için şu adımları izleyin:
- Dahili bellekteki verileri yedekleyin. Cihazda bir Google hesabına giriş yaptıysanız, Hırsızlığa Karşı Koruma özelliğini etkinleştirdiniz ve Ana sıfırlamayı bitirmek için Google kimlik bilgilerinize ihtiyacınız olacak.
- Galaxy J7'nizi kapatın.
- Sesi Açma düğmesini ve Giriş tuşunu basılı tutun, ardından Güç tuşunu basılı tutun.
- Cihaz logosu ekranı görüntülendiğinde, yalnızca Güç tuşunu bırakın
- Android logosu görüntülendiğinde, tüm tuşları bırakın ("Sistem güncellemesini yükleme", Android sistem kurtarma menüsü seçeneklerini göstermeden önce yaklaşık 30 - 60 saniye gösterecektir).
- "Verileri sil / fabrika ayarlarına sıfırla" yı vurgulamak için Sesi kısma tuşuna birkaç kez basın.
- Seçmek için Güç düğmesine basın.
- "Evet - tüm kullanıcı verilerini sil" vurgulanana kadar Sesi kısma tuşuna basın.
- Ana sıfırlamayı seçmek ve başlatmak için Güç düğmesine basın.
- Ana sıfırlama tamamlandığında, "Sistemi şimdi yeniden başlat" vurgulanır.
- Cihazı yeniden başlatmak için Güç tuşuna basın.
Sıfırlamadan sonra sorun devam ederse, kontrol ve / veya onarım için göndermenizin zamanı gelmiştir.
Galaxy J7'de "Maalesef Kamera durdu" hatası nasıl düzeltilir
Bu hata mesajı temelde ilki kadar karmaşık değil ama yine de çok can sıkıcı. Yine de telefonunuzla fotoğraf çekemezsiniz ve Kamera uygulamasını her açtığınızda telefon açılır. Tamam ve Bildir yerine seçebileceğiniz başka bir seçenek yoktur ve her iki durumda da hata kapatılacak ve sorun tekrar oluşacağı için düzeltilmeyecektir. Bu nedenle, telefonunuzda bu hatadan muzdarip olan sorunları gidermek için yapmanız gereken şudur:
1. Adım: Önce telefonunuzu yeniden başlatın
Bu hata mesajını ilk kez görüyorsanız, yeniden başlatma dışında henüz hiçbir şey yapmayın. Sadece küçük bir ürün yazılımı hatası olmadığından emin olmak için birkaç kez daha yeniden başlatabilirsiniz.
Geçmişte okuyucularımızdan cihazlarının birkaç saniye donduğu ve ardından bu hatanın ortaya çıktığı raporlar vardı. Bir ürün yazılımı hatası, bu sorunun, aynı zamanda çökenin Kamera uygulaması olma olasılığından bahsetmemesine neden olabilir.
2. Adım: J7'nizi güvenli modda yeniden başlatın
Şimdi, sorunun üçüncü taraf uygulamalarınızdan biri mi yoksa önceden yüklenmiş bir uygulama mı olduğunu belirlemek için sorunu izole etmeye çalışalım. İlk sorunda açıkladığım gibi, cihazı güvenli modda başlatmak, önceden yüklenmiş olanları çalışır durumda bırakarak tüm üçüncü taraf uygulamaları ve hizmetleri geçici olarak devre dışı bırakacaktır. J7'nizi güvenli modda nasıl başlatacağınızla ilgili adımlar için lütfen ilk sorundaki ilk adıma bakın.
3. Adım: Kamera uygulamasının ve diğer ilgili uygulamaların önbelleğini ve verilerini temizleyin
Bunu, telefon güvenli moddayken yapın. Kamera uygulamasının kendisini sıfırlar ve bu, sorunun kamerada mı yoksa diğer uygulamalarda mı olduğu konusunda size bir fikir verir. Aynısını Galeri gibi hatayı tetikleyebilecek diğer uygulamalar ve fotoğraf çekmek için kamerayı kullanabilecek diğer uygulamalar için de yapabilirsiniz.
Adım 4: Galaxy J7'nizi fabrika ayarlarına sıfırlayın
Ana sıfırlamada olduğu gibi, bu prosedür telefonu orijinal ayarlarına geri getirecek ve telefonunuzun dahili depolamasında kayıtlı tüm verilerinizi ve dosyaları silecektir, ancak bunu Ayarlar menüsünden yapmanız gerekecektir.
- Dahili bellekteki verileri yedekleyin. Cihazda bir Google hesabına giriş yaptıysanız, Hırsızlığa Karşı Koruma özelliğini etkinleştirdiniz ve Ana sıfırlamayı bitirmek için Google kimlik bilgilerinize ihtiyacınız olacak.
- Ana ekrandan Uygulamalar simgesine dokunun.
- Ayarlar'a dokunun.
- Yedekle ve sıfırla'ya dokunun.
- İsterseniz, kaydırıcıyı AÇIK veya KAPALI konuma getirmek için Verilerimi yedekle'ye dokunun.
- İsterseniz, kaydırıcıyı AÇIK veya KAPALI konuma getirmek için Geri Yükle'ye dokunun.
- Fabrika verilerine sıfırla'ya dokunun.
- Cihazı sıfırla'ya dokunun.
- Ekran kilidiniz açıksa, PIN kodunuzu veya şifrenizi girin.
- Devam'a dokunun.
- Tümünü sil'e dokunun.
Sorun devam ederse, aygıt yazılımını yeniden yüklemeniz veya birinin sizin için yapmasını sağlamanız gerekebilir.
BİZİMLE İLETİŞİME GEÇİN
Sorunlarınıza, sorularınıza ve önerilerinize her zaman açığız, bu yüzden bu formu doldurarak bizimle iletişime geçmekten çekinmeyin. Bu, sunduğumuz ücretsiz bir hizmettir ve bunun için sizden bir kuruş talep etmeyeceğiz. Ancak her gün yüzlerce e-posta aldığımızı ve bunların her birine yanıt vermemizin imkansız olduğunu lütfen unutmayın. Ancak aldığımız her mesajı okuduğumuzdan emin olabilirsiniz. Yardım ettiğimiz kişiler için lütfen yayınlarımızı arkadaşlarınızla paylaşarak veya sadece Facebook ve Google+ sayfamızı beğenerek veya bizi Twitter'da takip ederek duyurun.