
İçerik
- MacOS High Sierra İndirmediğinde Ne Yapmalı?
- MacOS High Sierra Yüklenmezse Ne Yapmalı
- MacOS Yüksek Sierra'yı Kurduktan Sonra Başlamayan Mac Nasıl Düzeltilir
- MacOS Yüksek Sierra Ekran Sorunları Nasıl Onarılır
- Mac'iniz MacOS'ta donmuşsa ne yapmalı Yüksek Sierra
- MacOS High Sierra'nın Oturumunuzu Kapatmasını Engelleme
- Mac Mac'ta Yavaş Yavaş Mac Mac Nasıl Onarılır
- MacOS High Sierra'da Çalışmıyor Microsoft Office Nasıl Onarılır
- MacOS High Sierra WiFi Sorunları Nasıl Onarılır
- MacOS High Sierra Bluetooth Sorunları Nasıl Düzeltilir
- Kötü macOS Yüksek Sierra Pil Ömrü Nasıl Onarılır
- MacOS High Sierra Apps Çalışmıyor Nasıl Onarılır
- MacOS High Sierra'da Tanınmayan USB Aygıtları Nasıl Onarılır
- MacOS Yüksek Sierra Şifre Sorunları Hakkında Bilmeniz Gerekenler
- Can sıkıcı macOS High Sierra Sorunları Nasıl Onarılır
- İCloud'da Mesajlar için Yükseltme
MacOS High Sierra sorunlarını çözmek için buradasınız ve macOS'un en son sürümünde birçok hata, sorun ve hatta sinir bozucu özellikleri çözecek çözümler sunuyoruz. Sorun yaşıyorsanız, birkaç hata düzeltmesi ve güvenlik düzeltmesi içeren macOS 10.13.2'ye yükseltmeyi düşünmelisiniz.
Apple Genius ile randevu almak yerine, bu kılavuzu MacBook, MacBook Air, MacBook Pro, iMac ve Mac Mini'nizdeki yaygın macOS High Sierra sorunlarını gidermek için kullanabilirsiniz.
Sorun yaşıyorsanız yapmanız gereken ilk şeylerden biri güncellemeleri kontrol etmektir. Apple, MacOS High Sierra'da birçok sorunu çözen iki güncelleme yaptı. Bu, sorunları kendi başınıza çözmenize yardımcı olabilir ve Apple'ın sizden yapmasını isteyeceği ilk şeylerden biridir.
Apple, yükseltmeye değer birçok MacOS High Sierra özelliği sunar, ancak bu güncelleme mükemmel değildir. Bilgisayarınızı yüklemenizi engelleyebilecek bazı yükleme sorunları ve diğer sorunlar hakkında raporlar görüyoruz.
Bu macOS High Sierra sorunlarından herhangi biriyle karşılaşırsanız, macOS 10.13.2'yi yüklemelisiniz. Bu, aşağıdaki yeni düzeltmeleri ve ayrıca aşağıda listelenen 10.13.1'den gelen düzeltmeleri içerir.
- Bazı üçüncü taraf USB ses aygıtlarıyla uyumluluğu geliştirir
- PDF belgelerini Önizleme'de görüntülerken VoiceOver gezinmesini geliştirir
- Braille ekranlarının Posta ile uyumluluğunu geliştirir
- Apple Pay işlemi sırasında Bluetooth'un kullanılamaması hatası düzeltildi.
- Mail'deki Microsoft Exchange ileti senkronizasyonunun güvenilirliğini artırır.
- Spotlight'ın klavye girişini kabul etmemesi sorununu düzeltir.
10.13.1 güncellemesi ve daha üstü, genel WiFi kullanırken korunmanıza yardımcı olacak WiFi güvenlik sorunları için bir düzeltme de içerir.
Mac'inizde neyin yanlış olduğunu bulmak ve ortak macOS High Sierra sorunlarını kendi başınıza çözmek için yapabilecekleriniz.
MacOS High Sierra İndirmediğinde Ne Yapmalı?
Yavaş yavaş bir macOS High Sierra indirmesi ve sürümün ilk günü başarısız bir indirme deneyimi yaşadık. Bu size gelirse, App Store'da indirmeyi yeniden başlatmanız gerekecektir.
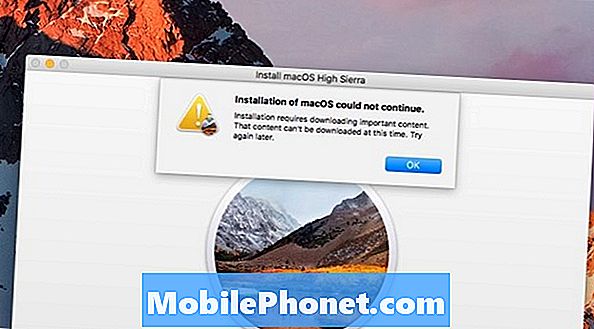
MacOS High Sierra indirme sorunu nedeniyle bu hatayı gördük.
Finder'daki Uygulamalar klasörüne gidip dosyayı doğru bir şekilde yeniden indirebilmek için MacOS Yüksek Sierra Uygulamasını silmek zorunda kaldık. İndirme sorunlarınız varsa bu iyi bir ilk adımdır.
Zorla ihtiyacım var İndirmeyi yeniden başlatmak için App Store'dan çık. Bunu yapmak için,
- Sol üst kısımdaki Apple logosuna tıklayın.
- Çıkmaya Zorla'yı tıklayın
- App Store'a tıklayın
- Çıkmaya Zorla'yı tıklayın
- Tekrar Çıkmaya Zorla'yı tıklayın
- App Store'u yeniden başlatın ve tekrar deneyin.
Yönlendiricinize yaklaştırabiliyorsanız veya dizüstü bilgisayarınızı İnternete takabiliyorsanız daha hızlı indirme hızları da görmelisiniz.
MacOS High Sierra Yüklenmezse Ne Yapmalı
Yaygın macOS High Sierra kurulum sorunları arasında, yeterli alan bulunmaması, çökmeler veya donmalar ve kurulum sonunda hatalar sayılabilir.
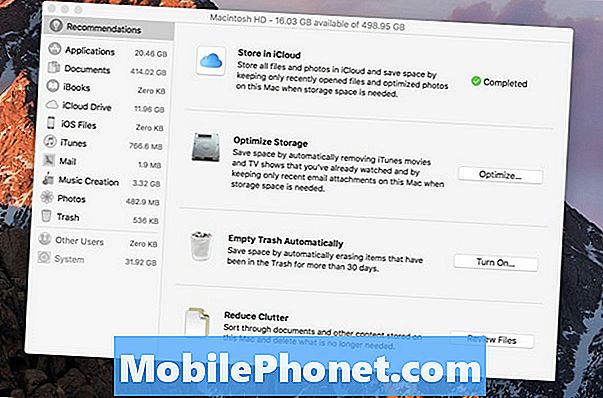
MacOS High Sierra kurulumu için yer açmak kolaydır.
Yeterli alanınız olmadığını belirten bir mesaj görürseniz, Mac'inizde yer açmak için bu kılavuzu birkaç dakika içinde kullanmanız gerekir. Yeterli boş alan elde ettikten sonra yüklemeyi yeniden deneyebilirsiniz.
MacOS High Sierra yükleyici çökerse, macOS High Sierra'yı Güvenli Modda yüklemeyi denemeniz gerekebilir. Bunu yapmak için Mac'inizi başlatırken Shift tuşunu basılı tutun.
High Sierra'yı yükledikten sonra sorun yaşayan kullanıcılar için, mac açılırken Command + Option + R kullanarak Kurtarma Modunda önyüklemeyi deneyebilirsiniz. Buradan yüklemeyi yeniden deneyebilirsiniz.
MacOS Yüksek Sierra'yı Kurduktan Sonra Başlamayan Mac Nasıl Düzeltilir
Nadir olsa da, macOS High Sierra'yı yükledikten hemen sonra Mac'iniz başlamazsa, NVRAM'ı sıfırlamayı denemelisiniz.
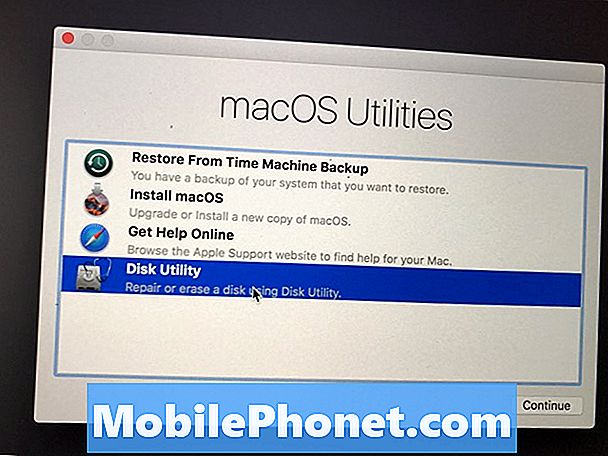
MacOS High Sierra'yı yükledikten sonra önyüklemeyen bir Mac'i düzeltmek için disk yardımcı programını çalıştırın.
Bunu yapmak için Mac'inizi yeniden başlatın ve bilgisayar açılırken Command + Option + P + R tuşlarını basılı tutun. Bazı mac'larda, bunun yapıldığını bildirmek için iki çan sesi duyacaksınız.
Bilgisayar önyüklenirken Command + R tuşlarını basılı tutarak Kurtarma Moduna da başlatabilirsiniz. İçeri girdikten sonra Disk Utility programını açın, üzerinde macOS bulunan sabit sürücünüzü tıklayın ve ardından önyükleme sorunlarınızı düzeltebilecek herhangi bir hata bulup bulmadığını kontrol etmek için Diski Onar'ı seçin.
MacOS Yüksek Sierra Ekran Sorunları Nasıl Onarılır
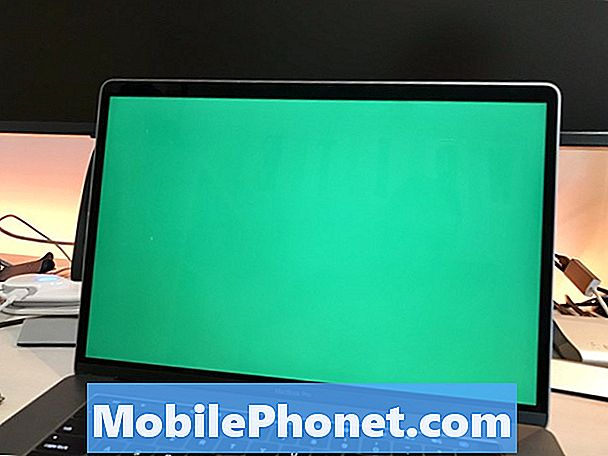
MacOS veya MacBook Pro'nuzdaki macOS High Sierra ekran sorunlarını onarın.
Eğer MAc'nız uykudan uyanmakta sorun yaşıyorsa veya gri ekranlar, mavi ekranlar veya web sayfalarında titrek görüntüler bulunan ekran sorunları varsa, aşağıdaki işlemleri yapmanız gerekir.
Önce NVRAM'ınızı sıfırlayın.Mac'inizi kapatın. Ardından açın ve Command + Option + P + R tuşlarını basılı tutun bilgisayar önyüklenirken. İki çan sesi duyacaksınız veya daha yeni MacBook Pro modellerinde ekranın açılıp iki kez söneceğini göreceksiniz.
Şimdi, bilgisayarınızı tekrar kapatın ve SMC'yi sıfırlayın. Mac'iniz kapalıyken, Shift + Control + Option tuşlarına basın ve güç düğmelerini 10 saniye basılı tutarken bu tuşları basılı tutun.
Şimdiye kadar bu, en sinir bozucu macOS High Sierra sorunlarımızdan bazılarının çözülmesine yardımcı oldu.
Mac'iniz MacOS'ta donmuşsa ne yapmalı Yüksek Sierra
Mac'lerinizi MacOS High Sierra kullanırken donarsa yapmanız gerekenler. Bazen Mac'iniz çalışan bir uygulama veya işletim sistemiyle ilgili bir sorun nedeniyle kilitlenebilir.
Mümkünse, Mac'in sorunu çözüp çözemediğini görmek için en az 10 ila 15 dakika beklemelisiniz. Bu işe yaramazsa veya bekleyemezseniz, Mac'inizi yeniden başlatması için güç düğmesini yaklaşık 10 saniye basılı tutabilirsiniz.
Bunun her zaman aynı uygulamada olduğu durumlarda, uygulamayı kaldırmayı ve yeniden yüklemeyi denemelisiniz. MacOS High Sierra'yı çeşitli uygulamalarda kullanırken devam ederse, Disk Yardımcı Programıyla Güvenli Mod'da daha fazla sorun gidermeniz veya temiz bir macOS High Sierra yüklemesi denemeniz gerekebilir.
MacOS High Sierra'nın Oturumunuzu Kapatmasını Engelleme
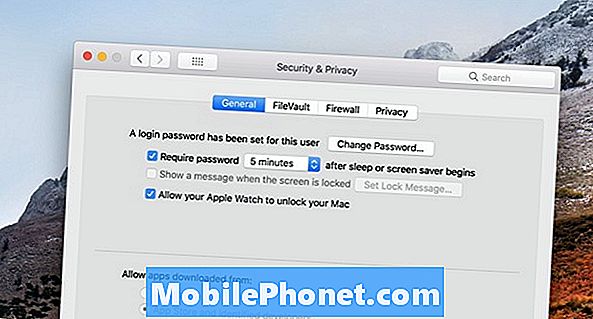
Mac'inizi rasgele olarak macOS Yüksek Sierra'ya kapatmanızı engelleyin.
Yaygın bir sorun, macOS High Sierra'nın kullanıcıları rasgele Mac'ten çıkarmasıdır. Bu bir özelliğin parçasıdır, ancak ayarları daha az sinir bozucu olacak şekilde değiştirmek için ayarlayabilirsiniz.
Git Tercihler -> Güvenlik ve Gizlilik -> Gelişmiş ve ardından “Hareketsiz kaldıktan sonra oturumu kapat” yazan kutunun işaretini kaldırın..
Mac uyku moduna geçtiğinde veya bir ekran koruyucu etkin olduğunda şifrenizi de kapatabilirsiniz, ancak bu sorunu çözmek için güvenli bir yol değildir.
Bazı kullanıcılar, Chrome'u kullanırken macOS High Sierra'nın oturumu kapattığını gördüklerini bildirmiştir. Bu durumda, donanım ivmesini kapatmayı deneyebilirsiniz. Chrome'da, Ayarlar'ı ve ardından Gelişmiş'i tıklayın ve kapatın.
Mac Mac'ta Yavaş Yavaş Mac Mac Nasıl Onarılır
Mac'inizin yavaş çalıştığını görmek çok yaygındır. Bu, ilk 24 saat boyunca, Spotlight için bilgisayarın bir çok dosyayı yeniden indekslemesi ve konuşması için işlerin yerleşmesi gerektiği için bekleniyor.
Mac'inizin başı belada olduğundan endişelenmeden önce Mac'le en az bir veya iki gün beklemenizi öneririz. Mac bir gün sonra hala yavaşsa, düzeltip düzeltmeyeceğini görmek için yeniden başlatmayı deneyin.
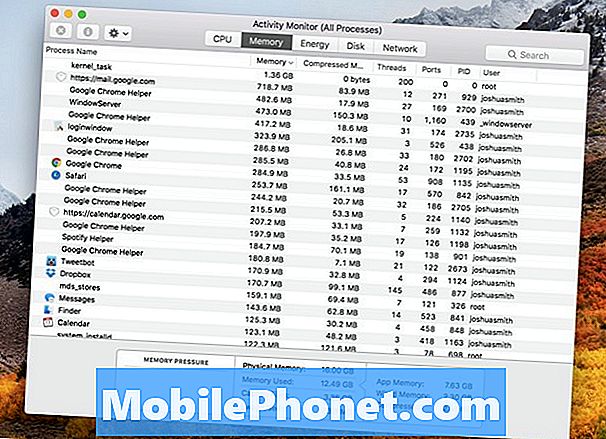
MacOS High Sierra'ya yükselttikten sonra yavaş bir Mac nasıl düzeltilir?
Bu yavaş Mac probleminizi çözmezse, Activity Monitor'ü açın ve çok miktarda RAM veya işlem gücü kullanan bir uygulama olup olmadığını görün. Bir tane varsa, kapatın ve o uygulama için bir güncelleme olup olmadığını kontrol edin. Ayrıca bu uygulamayı yeniden yüklemeyi deneyebilirsiniz.
Ayrıca App Store'da macOS High Sierra güncellemelerini de kontrol etmelisiniz. Apple'ın önümüzdeki haftalarda yeni bir güncelleme yayınlamasını bekliyoruz ve performans düzeltmeleri içerebilir.
MacOS High Sierra'da Çalışmıyor Microsoft Office Nasıl Onarılır
Çok yaygın bir sorun, Microsoft Office'in macOS High Sierra'da çalışmamasıdır.
Eski Office 2011'i macOS High Sierra'da kullanıyorsanız, hiç desteklenmez. Bunu kullanmakta biraz başarılı olabilirsiniz, ancak büyük olasılıkla bu eski yazılımla kilitlenen uygulamalara ve diğer sorunlara rastlayacaksınız.
Mac için Office 2016 kullanıyorsanız, Microsoft'un en son güncelleştirme formunu yüklemeniz gerekir ve sonra düzgün çalışması gerekir.
MacOS High Sierra WiFi Sorunları Nasıl Onarılır
MacOS High Sierra'yı yükledikten sonra WiFi'niz Mac'inizde yavaşsa, yeniden bağlanmanız, bilgisayarınızı yeniden başlatmanız ve yönlendiricinizi yeniden başlatmanız gerekebilir. Gerçek bir macOS High Sierra sorunu olmayabilir, ancak yönlendiricinizle ilgili bir sorun olabilir.
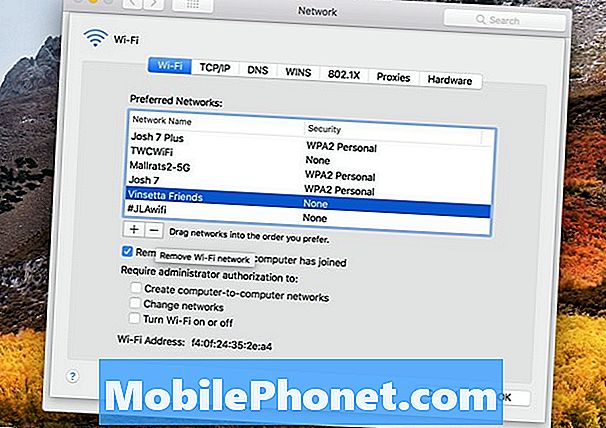
MacOS High Sierra WiFi sorunlarını nasıl çözebilirim?
Her şeyi yeniden başlatmak işe yaramazsa, Mac'inizdeki WiFi ağını unutmanız gerekebilir. Bunu yapmak için, WiFi simgesine, ardından Ağ Tercihlerini Aç seçeneğine tıklayın. Gelişmiş seçeneğine tıklayın ve daha sonra bağlanmada sorun yaşıyorsanız WiFi ağının adına tıklayın. Silmek için eksi okunu tıklayın.
Bu başarısız olursa, tüm WiFi bağlantılarınızı silmeyi deneyebilirsiniz. Bir dosya grubunu silmek için Sistem Yapılandırma klasörüne - / Kütüphane / Tercihler / Sistem Yapılandırma / seçeneğine gidin. Bu klasör konumunu kopyalayabilir ve daha sonra Finder’da iken Command + Shift + G tuşlarına basıp ardından bu klasöre doğru klasöre gitmek için ekleyebilirsiniz.
- com.apple.airport.preferences.plist
- com.apple.network.identification.plist
- com.apple.wifi.message-tracer.plist
- NetworkInterfaces.plist
- preferences.plist
Yukarıda listelenen tüm dosyaları silin, bilgisayarınızı ve yönlendiricinizi yeniden başlatın ve ardından yeniden bağlanın.
MacOS High Sierra Bluetooth Sorunları Nasıl Düzeltilir
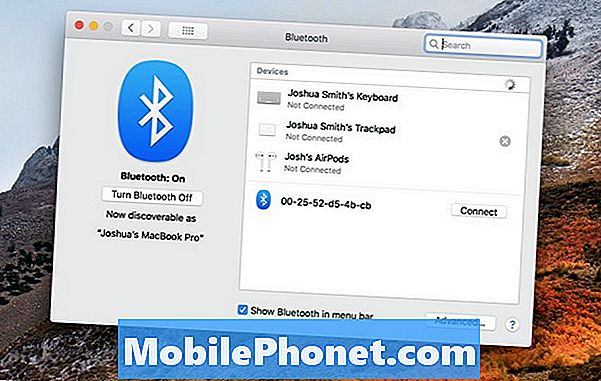
MacOS High Sierra Bluetooth sorunlarının çoğunu yeniden bağlayarak düzeltin.
Şimdiye kadar yaygın bir MacOS High Sierra Bluetooth sorunu yok, ancak sorun yaşıyorsanız, cihazı eşleştirmeyi ve Mac'inize yeniden bağlamayı denemelisiniz.
Ekranınızın sağ üst köşesindeki Bluetooth simgesine, ardından açık Bluetooth tercihlerine tıklayın.
X'in üzerine tıklayarak cihazın üzerine gelin ve Mac'inizin bağlantısını kesin. Oradan yeniden eşleştirebilir ve bunun sizin için işe yarayıp yaramadığını görebilirsiniz.
Kötü macOS Yüksek Sierra Pil Ömrü Nasıl Onarılır
Yükseltme işleminden sonra kötü macOS High Sierra pil ömrü yaşıyorsanız, pil ömrünüzü gidermek için bazı adımlar atmanız gerekir. Bu, genel batarya sorunlarını ve macOS High Sierra'nın bir parçası olanları düzeltebilir.
- PRAM ve NVRAM’ı Sıfırla
- Düşük Ekran Parlaklığı
- Çok Fazla Pil Ömrü Kullanarak Yaramazlık Uygulamaları Bulun
Bu adımları takip etmek için bu kılavuzu kullanın ve MacBook'unuzun pil sağlığını nasıl kontrol edebileceğinizi öğrenin.
MacOS High Sierra Apps Çalışmıyor Nasıl Onarılır
MacOS High Sierra'da çalışmayan, uygulamanın “zarar görmüş ve açılamıyor” hatasıyla karşılaşan uygulamalarla karşılaşırsanız, güncellemeleri kontrol etmeniz veya önbelleğinizi temizlemeniz gerekir.
Öncelikle güncellemeler için App Store'u kontrol edin veya yeni bir sürüm olup olmadığını görmek için uygulama web sitesini kontrol edin. Varsa, kullanmaya devam etmek için yükseltme yapmanız gerekebilir.
Bu sorunu çözmezse, önbelleği temizlemeniz gerekebilir. Bunu yapmak için;
Finder'ı açın ve Command + Shift + G tuşlarına basın ve ~/ Library / Önbelleklerve sonra klasörlerin içindeki her şeyi silin. Ayrıca silebilirsiniz/ Library / ÖnbelleklerKlasör.
Bu seçeneklerden hiçbiri sorunu çözmezse, uygulamayı yeniden kurmanız gerekebilir.
MacOS High Sierra'da Tanınmayan USB Aygıtları Nasıl Onarılır
Mac'inizin, MacOS High Sierra'ya yükselttikten sonra sabit sürücüler gibi USB aygıtlarını tanımadığını tespit ederseniz, SMC'yi sıfırlamayı deneyebilirsiniz.
Apple, Mac'inizdeki SMC'yi nasıl sıfırlayacağınız konusunda iyi bir rehber sunar. Bu hızlı işlem USB ile ilgili sorunları çözebilir.
Bu sorunu çözmezse, macOS High Sierra'yı yeniden yüklemeyi veya yardım için bir Apple Store Genius ile kontrol etmeyi denemeniz gerekebilir.
MacOS Yüksek Sierra Şifre Sorunları Hakkında Bilmeniz Gerekenler
Bilinmeyen bir kaynaktan bir uygulama yüklediğinizde, birisinin şifrelerinizi almasına izin verebilecek macOS High Sierra'da bir şifre güvenliği sorunu olduğunu duymuş olabilirsiniz.
Bu, üzerinde durmanız gereken bir sorun olsa da, Apple bunu düzeltecek bir güncelleme sözü verdi ve araştırmacı, nasıl yapabileceğini serbest bırakmadı; bu, hangi uygulamalara karşı dikkatli olursanız güvende olmanız gerektiği anlamına gelir. Mac'inize yükleyin.
Can sıkıcı macOS High Sierra Sorunları Nasıl Onarılır
Düzeltemediğiniz bir macOS High Sierra sorunuyla karşılaşırsanız, temiz bir macOS High Sierra kurulumuyla baştan başlamanız ve bunun sorununuzu çözüp çözmediğine bakmanız gerekebilir.
14 Yeni macOS High Sierra, Yükseltmeye Değer
















