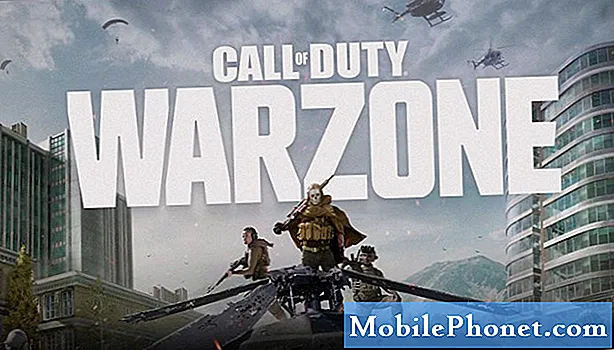İçerik
Kamera, #Google #Pixel akıllı telefonun satış noktalarından biridir, ancak pek çok kullanıcı onunla ilgili sorunlarla karşılaşmış gibi görünüyor, bu da sorunun neyle ilgili olduğunu, nedenini öğrenmek için kendi araştırmamızı yapmamızı sağladı. ve olası çözümler. Karşılaşabileceğiniz en yaygın sorunlar arasında, kameranın açık bir neden veya neden olmadan çalışmayı durdurmasıdır.
Google Pixel'inizin çalışmayı durduran kamerasıyla sorun giderme
Şu anda kamerasıyla ilgili bir veya iki sorun nedeniyle sorun yaşamış olabilecek Google Pixel'inizde sorun gidermede size yol göstereceğim. Bu yazının amacı, sorunun nedeninin ne olduğunu belirlemektir, böylece onu iyiye giderebilecek bir çözüm formüle edebiliriz. Ancak, buradaki tüm adımları izlediyseniz, sorunun çözüleceğine dair bir garanti yoktur, çünkü sorun ciddi bir donanım yazılımı veya donanım sorunundan kaynaklanıyorsa, telefonunuzu tamir ettirmek için bir teknisyenden veya Google'ın kendisinden yardım almanız gerekebilir ve / veya değiştirildi.
Adım 1: İlk kez, telefonunuzu birkaç kez yeniden başlatın
Aygıt yazılımı ve donanım hataları her zaman olur, ancak daha sıklıkla yeniden başlatmalarla gerçekten düzeltilebilecek küçük sorunlardır. Bu nedenle, bu sorun ilk kez ortaya çıkıyorsa, henüz hiçbir şey yapmayın. Bunun yerine, telefonunuzu yeniden başlatın ve sorun ortaya çıktığında yaptığınız şeyleri yapmaya çalışın. Kaldıysa, bunun bir fark yaratıp yaratmadığını görmek için telefonunuzu yeniden başlatın. Kişisel deneyimime dayanarak, telefonunuzu birkaç kez yeniden başlatarak düzeltilebilecek aksaklıklar var, bu yüzden cihazınızı birkaç kez yeniden başlatmanızı ve devam ederse, bir sonraki adıma geçmenizi öneririm.
2. Adım: Google Pixel'inizi Güvenli Modda yeniden başlatın ve kamerayı tekrar kullanmayı deneyin
Üçüncü taraf uygulamaların soruna veya kameranın kapanmaya veya donmaya zorlamasına neden olduğu benzer sorunlarla karşılaşan sahiplerden raporlar alındı. Sorun yeniden başlatmayla çözülmediğinden, uygulamalarınızı incelemenin zamanı geldi. Cihazınızı güvenli modda başlatarak sorunu hemen izole etmeye çalışın ve teşhis durumundayken kamera uygulamasını açın. Pixel'inizi güvenli modda nasıl başlatacağınız aşağıda açıklanmıştır:
- Ekranda Google logosu görünene kadar Güç düğmesini basılı tutun ve ardından bırakın.Logonun görünmesi için birkaç saniye bekleyin.
- Google logosu hala ekrandayken Sesi kısma düğmesini basılı tutun.
- Kilit açma ekranının sol alt kısmında "Güvenli mod" görünene kadar Sesi kısma düğmesini basılı tutmaya devam edin ve ardından bırakın. Bu 30 saniyeye kadar sürebilir.
Telefon zaten güvenli moddayken, yalnızca sorunun olup olmadığını görmek için kamerayı açıp birkaç fotoğraf çekmeyi deneyin. Telefon bu durumda iyi çalışıyorsa, soruna üçüncü taraf uygulamalardan birinin veya bir kısmının neden olduğu açıktır. Suçluları bulun ve en son kurulumdan başlayarak birer birer kaldırın.
Öte yandan, sorun güvenli modda bile devam ederse, sorun kamera uygulamasında, sensöründe veya aygıt yazılımının kendisinde olabilir. Sorun gidermenize devam edin.
3. Adım: Kamera uygulamasının ve soruna neden olabilecek diğer uygulamaların önbelleğini ve verilerini temizleyin
Bu nedenle, sorun hala güvenli modda ortaya çıkmaktadır, bu nedenle sorunlu uygulamanın peşine düşme zamanınız gelmiştir, bu durumda bu, kamera uygulamasıdır. Varsayılan ayarlarına veya başlangıçta çalışan bir yapılandırmaya geri getirilmesi için sıfırlayın. Pixel telefonunuzdaki önbelleği şu şekilde silersiniz:
- Cihazınızın Ayarlar uygulaması Ayarlar bölümünü açın.
- Uygulamalar veya Uygulama yöneticisi'ne dokunun.
- Listede Kamera'ya dokunun.
- Depolama'ya dokunun.
- Önbelleği temizle'ye dokunun.
Ayarlarınızı ve tercihlerinizi içeren verileri şu şekilde temizlersiniz:
- Cihazınızın Ayarlar uygulaması Ayarlar bölümünü açın.
- Uygulamalar veya Uygulama yöneticisi'ne dokunun.
- Listede Kamera'ya dokunun.
- Depolama'ya dokunun.
- Verileri temizle'ye dokunun.
Soruna Galeri'nin neden olduğu zamanlar da vardır, bu yüzden önbelleğini ve verilerini de temizlemenizi öneririm. Aynı şey, sorunu tetikleyebilecek diğer uygulamalar için de geçerlidir. Bu uygulamaların ne olduğunu bilmenin anahtarı yakından gözlemlemektir.
4. Adım: Pixel telefonunuzu kontrol için göndermeden önce sıfırlamanız gerekir
Kamera uygulamasını ve diğer şüpheli uygulamaları sıfırladıktan sonra sorun devam ederse, tüm önemli verilerinizi yedeklemek ve ardından telefonunuzu fabrika ayarlarına döndürmek için sıfırlamaktan başka seçeneğiniz yoktur. Tüm üçüncü taraf uygulamaları kaldırılacak, tercihleriniz sıfırlanacak ve bundan sonra telefonunuzu sıfırdan oluşturmanız gerekecek.
- Cihazınız açıksa kapatın.
- Sesi kısma düğmesini basılı tutun. Sesi kısma basılı tutarken,
- Telefon açılana kadar güç düğmesi. Çevresinde bir ok bulunan "Başlat" kelimesini göreceksiniz.
- "Recovery mode" seçeneğinin üzerine gelene kadar Sesi kısma düğmesine basın.
- Kurtarma modunu başlatmak için Güç düğmesine basın. Ünlem işaretli bir Android robotu resmi göreceksiniz ("Komut yok" seçeneğini de görebilirsiniz).
- Güç düğmesini basılı tutun. Güç düğmesini basılı tutarken, Sesi açma düğmesine bir kez basın. Ardından Güç düğmesini bırakın.
- "Verileri sil / fabrika ayarlarına sıfırla" vurgulanmamışsa, vurgulanana kadar Sesi kısma düğmesine basın. Ardından, seçmek için Güç düğmesine basın.
- "Evet" (veya "Evet - tüm kullanıcı verilerini sil") seçeneğinin üzerine gelene kadar Sesi kısma düğmesine basın. Ardından, seçmek için Güç düğmesine basın.
- Sıfırlama tamamlandıktan sonra, "Sistemi şimdi yeniden başlat" ı seçmek için Güç düğmesine basın.
- İşiniz bittiğinde verilerinizi geri yükleyin.
Telefonu kurtarma moduna getirmekte zorluk çekenler için, ardından Ayarlar menüsünden sıfırlayın:
- Cihazınızın Ayarlar uygulamasını açın.
- "Kişisel" bölümünün altında Yedekle ve sıfırla'ya dokunun.
- Fabrika verilerine sıfırla ve ardından Telefonu sıfırla veya Tableti sıfırla seçeneğine dokunun.
- Ekran kilidiniz varsa deseninizi, PIN'inizi veya şifrenizi girmeniz gerekir.
- Sorulduğunda, cihazınızın dahili depolama alanındaki tüm verileri silmek için Her şeyi sil'e dokunun.
- Cihazınız silme işlemini bitirdiğinde, cihazınızı yeniden başlatma seçeneğini seçin.
- İşiniz bittiğinde verilerinizi geri yükleyin. Verilerinizi bir Pixel telefonda nasıl geri yükleyeceğinizi öğrenin.
Her şey başarısız olursa, telefonu kontrol, onarım veya değiştirme için göndermenin zamanı gelmiştir.
BİZİMLE İLETİŞİME GEÇİN
Sorunlarınıza, sorularınıza ve önerilerinize her zaman açığız, bu yüzden bu formu doldurarak bizimle iletişime geçmekten çekinmeyin. Bu, sunduğumuz ücretsiz bir hizmettir ve bunun için sizden bir kuruş talep etmeyeceğiz. Ancak her gün yüzlerce e-posta aldığımızı ve bunların her birine yanıt vermemizin imkansız olduğunu lütfen unutmayın. Ancak aldığımız her mesajı okuduğumuzdan emin olabilirsiniz. Yardım ettiğimiz kişiler için lütfen yayınlarımızı arkadaşlarınızla paylaşarak veya sadece Facebook ve Google+ sayfamızı beğenerek veya bizi Twitter'da takip ederek duyurun.