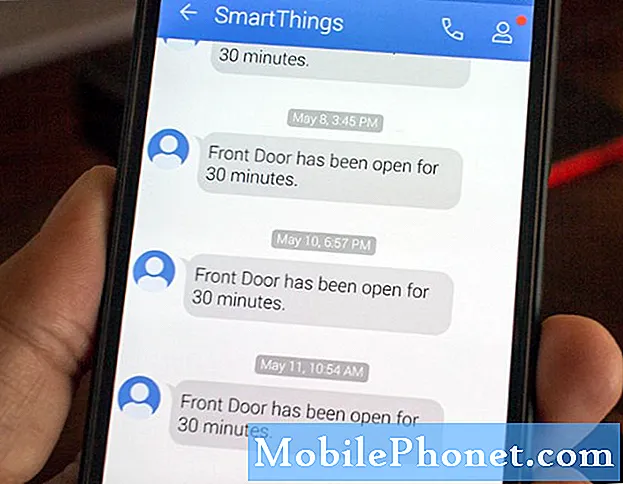İçerik
Samsung cihazları bazen Galeri uygulamasında hatalarla karşılaşabilir. Bu sorun giderme makalesinde, Galeri uygulaması bir Galaxy Tab A'da açılmazsa neler yapabileceğinizi göstereceğiz. Bu sorunun şanssız tablet kullanıcılarından biriyseniz, artık bu konudaki çözümlerden biri olarak endişelenmeyin. post yardımcı olabilir.
Galaxy Tab nasıl düzeltilir Bir Galeri uygulaması açılmıyor | Galeri durdu, çökmeye devam ediyor
Galeri uygulaması Galaxy Tab A'nızda açılmazsa, bunu düzeltmek için yapabileceğiniz birkaç sorun giderme adımı vardır. Ne yapmanız gerektiği konusunda aşağıdaki önerilerimizi izleyin.
Galaxy Tab A Galeri uygulaması 1 numaralı düzeltmeyi açmıyor: Hatayı alın / çevrimiçi çözümü kontrol edin
Galeri uygulaması sorunlarına bazen bir hata kodu veya mesaj eşlik edebilir. Şu anda bir hata alıyorsanız, not aldığınızdan emin olun ve bunun için internette bir çözüm bulup bulamayacağınıza bakın.
Galaxy Tab A Galeri uygulaması 2 numaralı düzeltmeyi açmıyor: Galeri uygulamasında sorun giderme
Hata yoksa ve Galaxy Tab A Galeriniz açılmıyorsa, bir sonraki adımınız doğrudan uygulamanın kendisiyle ilgilenmek olacaktır. Bunlar, yapmanız gereken dört sorun giderme adımıdır:
- Güncellemeleri kontrol ediniz
- Zorla ayrılma
- Uygulama önbelleğini temizleyin
- Net veriler
Güncellemeleri kontrol ediniz. Galeri uygulaması varsayılan bir Samsung uygulamasıdır; bu, onu Play Store üzerinden değil, yalnızca uygulamanın içinde güncelleyebileceğiniz anlamına gelir. Şu anda bir güncellemeye ihtiyaç duyup duymadığını kontrol etmek için, ayarlar menüsünü açmak için Galeri'yi açıp açamayacağınızı kontrol etmelisiniz. İşte tam olarak yapmanız gerekenler:
- Galeri uygulamasını açın.
- Diğer seçenekler'e (sağ üstteki üç nokta) dokunun.
- Ayarlar'a dokunun.
- Galeri Hakkında'ya dokunun.
- Güncelle'ye dokunun. Kullanılabilir Güncelle düğmesi yoksa bu, uygulamanın güncel olduğu anlamına gelir.
Zorla ayrılma. Galeri uygulamasını yeniden başlatmak yardımcı olabilir. Güncellemeden sonra veya şu anda herhangi bir güncelleme yoksa bu sorun giderme adımını uyguladığınızdan emin olun. Bir uygulamayı yeniden başlatmak, bazen özellikle nedeni geçici bir hatadan kaynaklanıyorsa etkili bir çözüm olabilir. Şu şekilde yapılır:
- Ekranınızda, Son Uygulamalar yazılım tuşuna (Ana Sayfa düğmesinin solundaki) dokunun.
- Son Uygulamalar ekranı gösterildiğinde, Instagram uygulamasını aramak için sola veya sağa kaydırın. Daha önce çalıştırmayı başardıysanız burada olmalı. Ardından, kapatmak için uygulamayı yukarı kaydırın. Bu onu kapatmaya zorlamalı. Orada değilse, tüm uygulamaları yeniden başlatmak için Tümünü Kapat uygulamasına dokunmanız yeterlidir.
Bir uygulamayı kapatmaya zorlamanın başka bir yolu şudur:
- Ayarlar uygulamasını açın.
- Uygulamalar'a dokunun.
- Diğer ayarlar simgesine (üç nokta simgesi, sağ üst) dokunun.
- Sistem uygulamalarını göster'e dokunun.
- Instagram uygulamasını bulun ve dokunun.
- Durmaya Zorla'ya dokunun.
Uygulama önbelleğini temizleyin. Sorunlu bir uygulamanın önbelleğini temizlemek de yardımcı olabilir. Uygulamayı yeniden başlatma başarısız olduysa, şu anda uygulama önbelleğini temizlediğinizden emin olun. Nasıl yapılır:
- Ayarlar uygulamasını açın.
- Uygulamalar'a dokunun.
- Diğer ayarlar simgesine (üç nokta simgesi, sağ üst) dokunun.
- Sistem uygulamalarını göster'e dokunun.
- Instagram uygulamasını bulun ve dokunun.
- Depolama'ya dokunun.
- Önbelleği temizle düğmesine dokunun.
Net veriler. Uygulamayla doğrudan ilgilenmenin başka bir yolu da önbelleğini temizlemektir. Instagram uygulamanızın önbelleğini şu adımlarla silin:
- Ayarlar uygulamasını açın.
- Uygulamalar'a dokunun.
- Diğer ayarlar simgesine (üç nokta simgesi, sağ üst) dokunun.
- Sistem uygulamalarını göster'e dokunun.
- Instagram uygulamasını bulun ve dokunun.
- Depolama'ya dokunun.
- Verileri temizle düğmesine dokunun.
Galaxy Tab A Galeri uygulaması 3 numaralı düzeltmeyi açmıyor: Cihazı yeniden başlatın
Şimdiye kadar hiçbiri işe yaramadıysa, tabletinizi yeniden başlattığınızdan emin olun. Bu, tüm sorun türleri için genel bir sorun giderme adımıdır. Sistem yeniden başlatıldıktan sonra, hatanın ortadan kalkma ihtimali vardır. Önyükleme menüsüne erişmek için Güç düğmesine basarak önce normal şekilde yeniden başlatmayı deneyin. Ardından, Yeniden Başlat seçeneğini seçin ve bunun çalışıp çalışmadığını görün.
Cihazı yeniden başlatmanın başka bir yolu da Sesi Kısma düğmesini ve Güç tuşunu aynı anda 10 saniye boyunca veya cihazın ekranı açılana kadar basılı tutmaktır. Bu, bataryanın cihazdan çıkarılmasının etkisini simüle eder. Bu işe yararsa, cihazın kilidini açabilir.
Normal yeniden başlatma işlemi yardımcı olmazsa, şunu deneyin:
- Önce Sesi Kısma düğmesini basılı tutun ve bırakmayın.
- Düğmeyi basılı tutarken Güç tuşunu basılı tutun.
- Her iki tuşu da 10 saniye veya daha uzun süre basılı tutun.
İkinci ve üçüncü yeniden başlatma prosedürleri, pil paketini çıkarmanın etkilerini simüle etmeye çalışır. Eski cihazlarda, yanıt vermeyen cihazları düzeltmek için pilin bağlantısını kesmek genellikle etkili bir yoldur. Yine de hiçbir şey değişmediyse, sonraki önerilere geçin.
Cihazınızı en az haftada bir kez düzenli olarak yeniden başlatmak faydalı olabilir. Bir şeyleri unutma eğilimindeyseniz, telefonunuzu kendi kendine yeniden başlayacak şekilde yapılandırmanızı öneririz. Aşağıdaki adımları uygulayarak bu görevi yapması için zamanlayabilirsiniz:
- Ayarlar uygulamasını açın.
- Cihaz Bakımı'na dokunun.
- Üstteki 3 noktaya dokunun.
- Otomatik yeniden başlat'ı seçin.
Galaxy Tab A Galeri uygulaması 4 numaralı düzeltmeyi açmıyor: İşletim sistemini ve uygulamaları güncelleyin
Bazı hatalar yalnızca bazı kodlar değiştirilerek düzeltilebilir. Güncellemelerin vazgeçilmez olduğu yer burasıdır. Geliştiriciler, bilinen hataları yalnızca işletim sistemi veya bir uygulama için güncellemeler yayınlayarak düzeltebilirler. Bir yazılım güncellemesi olup olmadığını kontrol etmek istiyorsanız, şu adresi ziyaret edebilirsiniz: Ayarlar> Yazılım güncelleme> İndir ve yükle.
Galaxy Note10 + cihazınızda Play Store uygulama güncellemelerini kontrol etmek için:
- Play Store uygulamasını açın.
- Sol üstteki (üç yatay çizgi) Diğer ayarlar simgesine dokunun.
- Uygulamalarım ve oyunlarım'a dokunun.
- Güncelle veya Tümünü Güncelle'ye dokunun.
Hücresel Veri bağlantısındaysanız, ek ücretlerden kaçınmak için yalnızca kablosuz bağlantı üzerinden güncelleme yapmanızı öneririz. Bunu nasıl yapacağınız aşağıda açıklanmıştır:
- Play Store uygulamasını açın.
- Sol üstteki (üç yatay çizgi) Diğer ayarlar simgesine dokunun.
- Ayarlar'a dokunun.
- Uygulama indirme tercihine dokunun.
- Yalnızca kablosuz üzerinden'i seçin (kablosuz ağınız yoksa Herhangi bir ağ üzerinden'i seçin).
- Bitti'ye dokunun.
Otomatik güncelleme seçeneğini etkinleştirerek uygulamalarınızı her zaman güncel tuttuğunuzdan emin olun.
- Uygulamaları otomatik güncelle'ye dokunun.
- Yalnızca kablosuz üzerinden seçeneğine dokunun (kablosuz ağınız yoksa Herhangi bir ağ üzerinden seçeneğini belirleyin).
- Bitti'ye dokunun.
Galaxy Tab A Galeri uygulaması 5 numaralı düzeltmeyi açmıyor: Önbellek bölümünü temizle
Bozuk bir sistem önbelleği bazen Galeri uygulaması gibi diğer uygulamaları etkileyebilir. Önbellek bölümünü temizlemeye çalışın ve bu durumda sistem önbelleğini yenilemenin yardımcı olup olmayacağına bakın. Bunu nasıl yapacağınız aşağıda açıklanmıştır:
- Cihazı kapatın.
- Sesi Açma tuşunu ve Bixby tuşunu basılı tutun, ardından Güç tuşunu basılı tutun.
- Yeşil Android logosu görüntülendiğinde, tüm tuşları bırakın ("Sistem güncellemesini yükleme", Android sistem kurtarma menüsü seçeneklerini göstermeden önce yaklaşık 30 - 60 saniye gösterecektir).
- 'Önbellek bölümünü sil'i vurgulamak için Sesi kısma tuşuna birkaç kez basın.
- Seçmek için Güç düğmesine basın.
- "Evet" vurgulanana kadar Sesi kısma tuşuna basın ve Güç düğmesine basın.
- Önbellek silme bölümü tamamlandığında, "Sistemi şimdi yeniden başlat" vurgulanır.
- Yeniden başlatmak için Güç tuşuna basın.
Galaxy Tab A Galeri uygulaması 6 numaralı düzeltmeyi açmıyor: Uygulama tercihlerini sıfırla
Bazı uygulamalar, belirli bir varsayılanın veya sistem uygulamasının çalışmasını gerektirir. Tüm varsayılan uygulamaların çalışır durumda olduğundan emin olmak için uygulama tercihlerini aşağıdaki adımlarla sıfırlayabilirsiniz:
- Ayarlar uygulamasını açın.
- Uygulamalar'a dokunun.
- Sağ üstteki (üç nokta simgesi) Diğer ayarlara dokunun.
- Uygulama tercihlerini sıfırla'yı seçin.
- Galaxy Tab A'nızı yeniden başlatın ve sorunu kontrol edin.
Galaxy Tab Bir Galeri uygulaması 7 numaralı düzeltmeyi açmıyor: Kötü uygulamaları kontrol edin
Kötü bir üçüncü taraf uygulaması, bazı uygulamaların hatalı çalışmasına neden olabilir. Bir uygulamayı yükledikten sonra Galaxy Tab A Galeriniz açılmazsa, elinizde kötü bir uygulama sorunu olabilir. Durumun bu olup olmadığını kontrol etmek için tabletinizi güvenli modda çalıştırın. Bunu nasıl yapacağınız aşağıda açıklanmıştır:
- Cihazı kapatın.
- Güç tuşunu basılı tutun.
- Samsung ekranda göründüğünde, Güç tuşunu bırakın.
- Güç tuşunu bıraktıktan hemen sonra Sesi kısma tuşunu basılı tutun.
- Cihaz yeniden başlatmayı tamamlayana kadar Sesi kısma tuşunu basılı tutmaya devam edin. Bu 1 dakika kadar sürebilir. Sadece beklemek için sabırlı olun.
- Cihazda Güvenli Mod gördüğünüzde Sesi kısma tuşunu bırakın.
Unutmayın: güvenli mod üçüncü taraf uygulamaları engeller ancak size hangisinin gerçek neden olduğunu söylemez. Sistemde hileli bir üçüncü taraf uygulaması olduğunu düşünüyorsanız, onu tanımlamalısınız. İşte tam olarak yapmanız gerekenler:
- Güvenli moda önyükleyin.
- Sorunu kontrol edin.
- Üçüncü taraf bir uygulamanın sorumlu olduğunu onayladıktan sonra uygulamaları tek tek kaldırmaya başlayabilirsiniz. En son eklediklerinizle başlamanızı öneririz.
- Bir uygulamayı kaldırdıktan sonra, telefonu normal moda yeniden başlatın ve sorunu kontrol edin.
- Galaxy Tab A'nız hala sorunluysa, 1-4 arası adımları tekrarlayın.
Galaxy Tab A Galeri uygulaması 8 numaralı düzeltmeyi açmıyor: Fabrika ayarlarına sıfırlama
Bu durumda yapabileceğiniz son sorun giderme adımı, yazılımı fabrika ayarlarına sıfırlayarak varsayılan ayarlara döndürmektir. Bunu ilk kez yapıyorsanız, kaybetmemek için fotoğraflar, videolar, metinler, kişiler gibi önemli dosyalarınızın bir kopyasını oluşturduğunuzdan emin olun.
Aşağıda, Galaxy Tab A'nızı nasıl sıfırlayacağınız veya fabrika ayarlarına sıfırlayacağınızla ilgili iki yöntem bulunmaktadır.
Yöntem 1: Ayarlar Menüsü aracılığıyla Samsung Galaxy Tab A'da nasıl sıfırlanır
Normal şartlar altında, Ayarlar menüsünün altındaki fabrika ayarlarına sıfırlama sizin için birincil yol olmalıdır. Yapması daha kolaydır ve bazı kullanıcılar bunu yapmakta zorlanabilecek donanım düğmelerine basmayı gerektirmez.
- Kişisel verilerinizin bir yedeğini oluşturun ve Google hesabınızı kaldırın.
- Ayarlar uygulamasını açın.
- Genel yönetim'e gidin ve dokunun.
- Sıfırla'ya dokunun.
- Verilen seçeneklerden Fabrika verilerine sıfırla'yı seçin.
- Bilgileri okuyun ve devam etmek için Sıfırla'ya dokunun.
- İşlemi onaylamak için Tümünü Sil'e dokunun.
Yöntem 2: Samsung Galaxy Tab A'da donanım düğmelerini kullanarak nasıl sıfırlanır
Durumunuz telefonun açılmadığı veya önyüklendiği ancak Ayarlar menüsüne erişilemediği takdirde, bu yöntem yardımcı olabilir. Öncelikle, cihazı Kurtarma Moduna başlatmanız gerekir. Kurtarma'ya başarılı bir şekilde eriştiğinizde, uygun ana sıfırlama prosedürüne başlama zamanıdır. Kurtarma'ya erişebilmeniz için birkaç deneme yapmanız gerekebilir, bu nedenle sabırlı olun ve tekrar deneyin.
- Mümkünse kişisel verilerinizin yedeğini önceden oluşturun. Sorununuz bunu yapmanızı engelliyorsa, bu adımı atlayın.
- Ayrıca, Google hesabınızı kaldırdığınızdan emin olmak istersiniz. Sorununuz bunu yapmanızı engelliyorsa, bu adımı atlayın.
- Cihazı kapatın. Bu önemli. Kapatamazsanız, asla Kurtarma Moduna önyükleme yapamazsınız. Cihazı Güç düğmesiyle düzenli olarak kapatamıyorsanız, telefonun pili bitene kadar bekleyin. Ardından, Kurtarma Moduna geçmeden önce telefonu 30 dakika şarj edin.
- Sesi Açma düğmesini ve Güç düğmesini aynı anda 5 saniye basılı tutun.
- Güç ve Sesi Açma düğmelerini bırakın.
- Kurtarma ekranı menüsü şimdi görünecektir.
- "Verileri sil / fabrika ayarlarına sıfırla" seçeneğinin üzerine gelene kadar Sesi Kıs düğmesini kullanın.
- "Verileri sil / fabrika ayarlarına sıfırla" yı seçmek için Güç düğmesine basın.
- Evet'i vurgulamak için Sesi Kısma'yı kullanın.
- Fabrika ayarlarına sıfırlamayı onaylamak için Güç düğmesine basın.
Cihazınızla ilgili bir sorunla karşılaşan kullanıcılardan biriyseniz, bize bildirin. Android ile ilgili sorunlar için ücretsiz çözümler sunuyoruz, bu nedenle Android cihazınızla ilgili bir sorununuz varsa, kısa anketi doldurun. bu bağlantı cevaplarımızı sonraki yazılarda yayınlamaya çalışacağız. Hızlı yanıt vermeyi garanti edemeyiz, bu nedenle sorununuz zamana duyarlıysa, lütfen sorununuzu çözmek için başka bir yol bulun.
Bu gönderiyi yararlı bulursanız, lütfen bunu arkadaşlarınıza yayarak bize yardımcı olun. TheDroidGuy'un sosyal ağ varlığı da vardır, bu nedenle Facebook sayfamızda topluluğumuzla etkileşimde bulunmak isteyebilirsiniz.