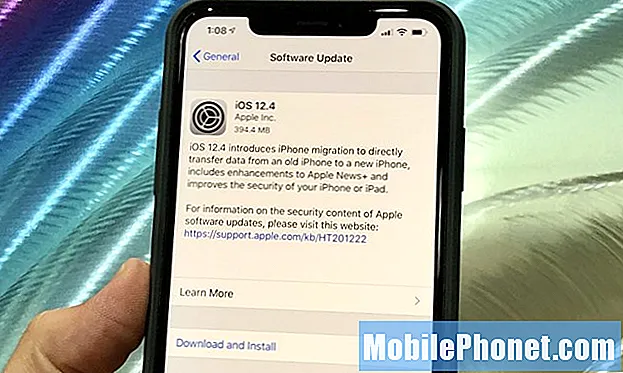İçerik
Galaxy Note10 ve Note10 + cihazlarında düşük hacim sorunu o kadar yaygın değil, ancak bunlardan milyonlarca satıldığı göz önüne alındığında, bundan etkilenen kullanıcı sayısı hala binlerce olabilir. Bu sorunu yaşayan talihsiz kullanıcılardan biriyseniz, çoğu vakanın kolayca düzeltilebileceğini bilmekten memnuniyet duyacaksınız. Aşağıda sorunu çözmek için neler yapabileceğinizi öğrenin.
Galaxy Note10 + ses düzeyi nasıl düzeltilir? ses çalışmıyor
Birçok birimi etkilemese de, bazı Galaxy Note10 + kullanıcıları, cihazlarının zaman zaman düşük ses sorunu yaşadığını bildirdi. Sorunu nasıl çözeceğinizi merak ediyorsanız, bu kılavuzu izleyin.
Galaxy Note10 + ses düzeyi düşük düzeltme 1: Bildirim ayarlarını ve ses düzeyini kontrol edin
Galaxy Note10 + cihazınızda ses seviyesi düşük görünüyorsa, yapmak istediğiniz ilk sorun giderme adımı, bildirimlerinizin veya uygulamalarınızın ses düzeyinin tamamen aşağı ayarlanıp ayarlanmadığını kontrol etmektir. Bunu yapmak için şu adımları izleyin:
- Ayarlar uygulamasını açın.
- Sesler ve titreşim'i seçin.
- Ses moduna dokunun.
- Ses'i seçin.
- Önceki menüye geri dönün.
- Hacmi seçin.
- Dört öğenin (Zil Sesi, Medya, Bildirimler ve Sistem) hepsinin maksimuma ayarlandığından emin olun.
- Sorunu kontrol edin.
Bazı bildirim sesleri veya zil sesleri, kulakları rahatsız edecek şekilde tasarlanmıştır. Durumu iyileştirmek için yüksek zil sesleri veya bildirim sesleri kullanmayı deneyin. Ayrıca zil seslerini ve bildirimleri özelleştirmenize olanak tanıyan üçüncü taraf uygulamalardan da yararlanabilirsiniz. Bu tür uygulamalara güzel bir örnek Zedge'dir.
Galaxy Note10 + ses seviyesi düşük düzeltme 2: Düşük ses seviyesinde uygulamayı tanımlayın ve sorun giderin
Galaxy Note10 + ses seviyesi yalnızca belirli bir uygulamayı kullanırken düşük görünüyorsa, bu bir uygulama sorunu veya hata olabilir. Söz konusu uygulamayla ilgili sorunları gidermek için aşağıdakiler gibi birkaç şey yapmanız gerekir:
- uygulamadan çıkmaya zorlamak
- önbelleği ve verileri temizleme
- uygulama tercihlerini sıfırlama
Uygulamadan çıkmaya zorlayın veya yeniden başlatın
Bu, belirli bir uygulama sorunuyla uğraşırken yapılacak temel şeylerden biridir. Bunu yapmanın iki yolu var.
Yöntem 1: Son Uygulamalar anahtarını kullanarak bir uygulamayı kapatın
- Ekranınızda, Son Uygulamalar yazılım tuşuna (Ana Ekran düğmesinin solunda üç dikey çizgi olan) dokunun.
- Son Uygulamalar ekranı gösterildiğinde, uygulamayı aramak için sola veya sağa kaydırın. Daha önce çalıştırmayı başardıysanız burada olmalı.
- Ardından, kapatmak için uygulamayı yukarı kaydırın. Bu onu kapatmaya zorlamalı. Orada değilse, tüm uygulamaları yeniden başlatmak için Tümünü Kapat uygulamasına dokunmanız yeterlidir.
Yöntem 2: Uygulama Bilgileri menüsünü kullanarak bir uygulamayı kapatın
Bir uygulamayı kapatmaya zorlamanın başka bir yolu da uygulamanın ayarlarına girmektir. Yukarıdaki ilk yönteme göre daha uzun bir yoldur, ancak aynı derecede etkilidir. Söz konusu uygulama için önbelleğini veya verilerini temizlemek gibi başka sorun giderme işlemleri yapmayı planlıyorsanız, bu yöntemi kullanmak istersiniz. Nasıl yapılır:
- Ayarlar uygulamasını açın.
- Uygulamalar'a dokunun.
- Diğer ayarlar simgesine (üç nokta simgesi, sağ üst) dokunun.
- Sistem uygulamalarını göster'e dokunun.
- Uygulamayı bulun ve dokunun.
- Durmaya Zorla'ya dokunun.
Önbelleği ve verileri temizleme
Bazen bir uygulama sorununu düzeltmek, önbelleğini veya verilerini yenilemeyi gerektirir. Şimdiye kadar hiçbir şey işe yaramadıysa, bunu yaptığınızdan emin olun.
Bir uygulama önbelleğini temizlemek için:
- Ana ekrana gidin.
- Uygulamalar simgesine dokunun.
- Ayarlar uygulamasını açın.
- Uygulamalar'a dokunun.
- Bir sistem veya varsayılan uygulama arıyorsanız, sağ üstteki Diğer ayarlar'a dokunun (üç nokta simgesi).
- Sistem uygulamalarını göster'i seçin.
- Uygun uygulamayı bulun ve dokunun.
- Depolama'ya dokunun.
- Önbelleği Temizle düğmesine dokunun.
- Sorunu kontrol edin.
Uygulamanın önbelleğinin temizlenmesi bir fark yaratmazsa, ayarlarını da varsayılanlara sıfırlamayı deneyin. Bir uygulamanın verilerini temizlemek ve varsayılan değerlerine döndürmek için:
- Ana ekrana gidin.
- Uygulamalar simgesine dokunun.
- Ayarlar uygulamasını açın.
- Uygulamalar'a dokunun.
- Bir sistem veya varsayılan uygulama arıyorsanız, sağ üstteki Diğer ayarlar'a dokunun (üç nokta simgesi).
- Sistem uygulamalarını göster'i seçin.
- Uygun uygulamayı bulun ve dokunun.
- Depolama'ya dokunun.
- Verileri Temizle düğmesine dokunun.
Galaxy Note10 + ses düzeyi düşük düzeltme 3: Önbellek bölümünü silin
Android, uygulamaları hızlı bir şekilde yüklemek için bir sistem önbelleği kullanır. Galaxy Note10 + cihazınızdaki düşük ses sorunu, bir sistem güncellemesi veya uygulama yükledikten sonra gösterilmeye başladıysa, bir sistem önbelleği sorunu olabilir. Aşağıdaki adımlarla sistem önbelleğini yenilediğinizden emin olun:
- Cihazı kapatın.
- Sesi Açma tuşunu ve Bixby / Güç tuşunu basılı tutun.
- Yeşil Android logosu görüntülendiğinde, her iki tuşu da bırakın ("Sistem güncellemesini yükleme", Android sistem kurtarma menüsü seçeneklerini göstermeden önce yaklaşık 30 - 60 saniye gösterecektir).
- Kurtarma ekranı menüsü şimdi görünecektir. Bunu gördüğünüzde düğmeleri bırakın.
- "Önbellek bölümünü sil" seçeneğinin üzerine gelene kadar Sesi Kıs düğmesini kullanın.
- "Önbellek bölümünü sil" i seçmek için Güç düğmesine basın.
- Evet'i vurgulamak için Sesi Kısma'yı kullanın.
- Önbelleği temizleme eylemini onaylamak için Güç düğmesine basın.
- Sistem önbelleği silerken bir saniye bekleyin.
- Cihazı yeniden başlatmak için Güç düğmesine tekrar basın. Bu, cihazı normal arayüze döndürecektir.
- Bu kadar!
Galaxy Note10 + ses seviyesi düşük düzeltme # 4: Zorunlu yeniden başlatma gerçekleştir
Sorun ortadan kalkmadıysa, yapmanız gereken bir sonraki iyi şey Note cihazınızı yeniden başlatmaktır. Önyükleme menüsüne erişmek için Güç düğmesine basarak önce normal şekilde yeniden başlatmayı deneyin. Ardından, Yeniden Başlat seçeneğini seçin ve bunun çalışıp çalışmadığını görün.
Cihazı yeniden başlatmanın başka bir yolu da Sesi Kısma düğmesini ve Bixby / Güç tuşunu aynı anda 10 saniye boyunca veya cihazın ekranı açılana kadar basılı tutmaktır. Bu, bataryanın cihazdan çıkarılmasının etkisini simüle eder. Bu işe yararsa, cihazın kilidini açabilir.
Normal yeniden başlatma işlemi yardımcı olmazsa, şunu deneyin:
- Önce Sesi Kısma düğmesini basılı tutun ve bırakmayın.
- Düğmeyi basılı tutarken Güç tuşunu basılı tutun.
- Her iki tuşu da 10 saniye veya daha uzun süre basılı tutun.
İkinci yeniden başlatma prosedürü, pil takımını çıkarmanın etkilerini simüle etmeye çalışır. Eski cihazlarda, yanıt vermeyen cihazları düzeltmek için pilin bağlantısını kesmek genellikle etkili bir yoldur. Yine de hiçbir şey değişmediyse, sonraki önerilere geçin.
Cihazınızı en az haftada bir kez düzenli olarak yeniden başlatmak faydalı olabilir. Bir şeyleri unutma eğilimindeyseniz, telefonunuzu kendi kendine yeniden başlayacak şekilde yapılandırmanızı öneririz. Aşağıdaki adımları uygulayarak bu görevi yapması için zamanlayabilirsiniz:
- Ayarlar uygulamasını açın.
- Cihaz Bakımı'na dokunun.
- Üstteki 3 noktaya dokunun.
- Otomatik yeniden başlat'ı seçin.
Galaxy Note10 + ses seviyesi düşük düzeltme 5: Ağ ayarlarını sıfırla
Sorun yalnızca aramaları etkiliyorsa, bu da Galaxy Note10 + cihazınızın her arama yaptığınızda veya aldığınızda düşük ses seviyesinde zor anlar yaşadığı anlamına geliyorsa, cihazın ayarlarını temizlemeyi deneyin. Bunu nasıl yapacağınız aşağıda açıklanmıştır:
- Ayarlar uygulamasını açın.
- Genel yönetim'e dokunun.
- Sıfırla'ya dokunun.
- Ağ ayarlarını sıfırla'ya dokunun.
- Onaylamak için Ayarları sıfırla'ya dokunun.
Galaxy Note10 + ses seviyesi düşük düzeltme # 6: Güvenli Modda Gözlemleyin
Bu sorunun bir başka olası nedeni, kötü bir üçüncü taraf uygulamasıdır. Galaxy Note10 + cihazınızı Güvenli Modda yeniden başlatarak yüklü uygulamalardan birinin suçlanıp suçlanmadığını kontrol etmeye çalışın. Samsung Galaxy Note10 + cihazınızı güvenli modda yeniden başlatmak için:
- Cihazınız açıkken, Güç kapalı menüsü görünene kadar Güç düğmesini basılı tutun ve ardından bırakın.
- Güvenli mod istemi görünene kadar Kapat'a dokunun ve basılı tutun, ardından bırakın.
- Onaylamak için Güvenli mod'a dokunun.
- İşlemin tamamlanması 30 saniye kadar sürebilir.
- Yeniden başlatmanın ardından, ana ekranın sol alt kısmında "Güvenli mod" görünmelidir.
- Sorunu kontrol edin.
Güvenli Mod, bir sorunu kontrol etmede yararlı bir numara olabilir, ancak uygulamanın tam yerini belirlemez. Sorunun arkasında hangi uygulamalarınızın olabileceğini belirlemek için bir eleme işlemi yapmanız gerekir. İşte tam olarak yapmanız gerekenler:
- Galaxy Note10 + 'ı güvenli moda getirin.
- Sorunu kontrol edin.
- Sorun geri gelirse veya üçüncü taraf bir uygulamanın sorumlu olduğunu onayladığınızda uygulamaları tek tek kaldırmaya başlayabilirsiniz. Yüklü çok sayıda uygulamanız varsa, bunu yapmak için biraz zaman harcamalısınız. En son eklediklerinizle başlamanızı öneririz.
- Bir seferde yalnızca tek bir uygulamayı kaldırmanız önemlidir. Bir uygulamayı kaldırdıktan sonra, telefonu normal moda yeniden başlatın ve sorunu tekrar kontrol edin.
- Galaxy Note10 + cihazınız hala sorunluysa, hileli uygulama tanımlanana kadar 1-4 arası adımları tekrarlayın.
Hangi uygulamanın bozuk veya hatalı olduğunu bilmenin bir kısayolu olmadığını unutmayın. Sadece sabırlı olun ve bir uygulamayı kaldırdıktan sonra sorun devam ederse yukarıdaki döngüyü tekrarlamaya devam edin. Sorun durduğunda, sildiğiniz en son uygulamanın suçlu olması gerekir. Kötü uygulamayı yeniden yüklemediğinizden emin olun. Daha önce sildiğiniz uygulamaların geri kalanını daha sonra ekleyebilirsiniz.
Galaxy Note10 + ses seviyesi düşük düzeltme # 7: Güncellemeleri yükle
Yazılım ve uygulamaları güncel tutmak, hataların gelişme olasılığını azaltmanın pasif yollarından biridir. Kullanılabilir olduklarında herhangi bir taşıyıcı veya OTA güncellemesini yüklediğinizden emin olun. Yazılım güncellemelerini manuel olarak kontrol etmek istiyorsanız, Ayarlar> Yazılım güncelleme altından gitmeniz yeterlidir.
Uygulama güncellemeleri için yapmanız gereken tek şey Play Store uygulamasını açmak ve uygulamalardan herhangi birinde bekleyen güncelleme olup olmadığına bakmaktır.
Galaxy Note10 + ses seviyesi düşük düzeltme # 8: Cihazı sil (fabrika ayarlarına sıfırla)
Bu durumda yapabileceğiniz son sorun giderme adımı, yazılımı varsayılan ayarlarına döndürmektir. Bu ciddi bir potansiyel çözümdür ancak Galaxy Note10 + cihazınızdaki düşük ses seviyesinin nedeni yazılımla ilgiliyse bu yardımcı olabilir.
Note10 + cihazınızı fabrika ayarlarına sıfırlamanın iki yolu aşağıda verilmiştir:
Yöntem 1: Ayarlar Menüsü aracılığıyla Samsung Galaxy Note10 + cihazında sıfırlama nasıl yapılır
Bu, Galaxy Note10 + cihazınızı silmenin en kolay yoludur. Tek yapmanız gereken Ayarlar menüsüne gitmek ve aşağıdaki adımları takip etmek. Ayarlar altında herhangi bir sorun yaşamıyorsanız bu yöntemi öneririz.
- Kişisel verilerinizin bir yedeğini oluşturun ve Google hesabınızı kaldırın.
- Ayarlar uygulamasını açın.
- Genel yönetim'e gidin ve dokunun.
- Sıfırla'ya dokunun.
- Verilen seçeneklerden Fabrika verilerine sıfırla'yı seçin.
- Bilgileri okuyun ve devam etmek için Sıfırla'ya dokunun.
- İşlemi onaylamak için Tümünü Sil'e dokunun.
Yöntem 2: Donanım düğmelerini kullanarak Samsung Galaxy Note10 + cihazında sıfırlama nasıl yapılır
Durumunuz telefonun açılmadığı veya önyüklendiği ancak Ayarlar menüsüne erişilemediği takdirde, bu yöntem yardımcı olabilir.Öncelikle, cihazı Kurtarma Moduna başlatmanız gerekir. Kurtarma'ya başarılı bir şekilde eriştiğinizde, uygun ana sıfırlama prosedürüne başlama zamanıdır. Kurtarma'ya erişebilmeniz için birkaç deneme yapmanız gerekebilir, bu nedenle sabırlı olun ve tekrar deneyin.
- Mümkünse kişisel verilerinizin yedeğini önceden oluşturun. Sorununuz bunu yapmanızı engelliyorsa, bu adımı atlayın.
- Ayrıca, Google hesabınızı kaldırdığınızdan emin olmak istersiniz. Sorununuz bunu yapmanızı engelliyorsa, bu adımı atlayın.
- Cihazı kapatın. Bu önemli. Kapatamazsanız, asla Kurtarma Moduna önyükleme yapamazsınız. Cihazı Güç düğmesiyle düzenli olarak kapatamıyorsanız, telefonun pili bitene kadar bekleyin. Ardından, Kurtarma Moduna geçmeden önce telefonu 30 dakika şarj edin.
- Sesi Açma tuşunu ve Bixby / Güç tuşunu basılı tutun.
- Yeşil Android logosu görüntülendiğinde, her iki tuşu da bırakın ("Sistem güncellemesini yükleme", Android sistem kurtarma menüsü seçeneklerini göstermeden önce yaklaşık 30 - 60 saniye gösterecektir).
- Kurtarma ekranı menüsü şimdi görünecektir. Bunu gördüğünüzde düğmeleri bırakın.
- "Verileri sil / fabrika ayarlarına sıfırla" seçeneğinin üzerine gelene kadar Sesi Kıs düğmesini kullanın.
- "Verileri sil / fabrika ayarlarına sıfırla" yı seçmek için Güç düğmesine basın.
- Evet'i vurgulamak için Sesi Kısma'yı kullanın.
- Telefon verilerinizi temizleme eylemini onaylamak için Güç düğmesine basın.
Galaxy Note10 + ses seviyesi düşük düzeltme 9: Samsung'dan yardım alın
Galaxy Note10 + cihazınızda herhangi bir işlem yaparken veya uygulamayı kullanırken ses seviyesi hala düşükse, suçlu kötü donanım olabilir. Yardım için yerel Samsung mağazanızı veya Servis Merkezini ziyaret etmenizi öneririz. Aygıtın onarılması veya değiştirilmesi gerekebilir, bu nedenle garanti belgelerini getirdiğinizden emin olun.
Cihazınızla ilgili bir sorunla karşılaşan kullanıcılardan biriyseniz, bize bildirin. Android ile ilgili sorunlar için ücretsiz çözümler sunuyoruz, bu nedenle Android cihazınızla ilgili bir sorununuz varsa, kısa anketi doldurun. bu bağlantı cevaplarımızı sonraki yazılarda yayınlamaya çalışacağız. Hızlı yanıt vermeyi garanti edemeyiz, bu nedenle sorununuz zamana duyarlıysa, lütfen sorununuzu çözmek için başka bir yol bulun.
Bu gönderiyi yararlı bulursanız, lütfen bunu arkadaşlarınıza yayarak bize yardımcı olun. TheDroidGuy'un sosyal ağ varlığı da vardır, bu nedenle Facebook ve Google+ sayfalarımızda topluluğumuzla etkileşimde bulunmak isteyebilirsiniz.