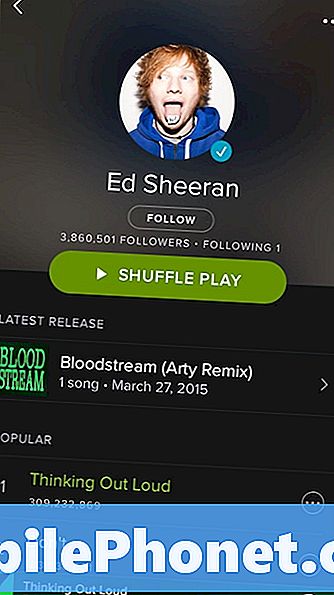İçerik
- Galaxy Note10 + Google Haritalar nasıl düzeltilir hatayı durdurdu | Google Haritalar sürekli çöküyor
Normal bir Google Haritalar kullanıcısıysanız ve uygulamanın Galaxy Note10 + cihazınızda durduğunu fark ettiyseniz, bu hiçbir şey ifade etmeyebilir veya daha ciddi bir şeyin işareti olabilir. Bazı uygulamalar zaman zaman çökebilir ve bu beklenebilir. Ancak, Google Haritalar'ı artık normal bir şekilde kullanamıyorsanız ve sürekli çökmeye devam ediyorsa, bununla ilgili bir şeyler yapmalısınız. Aşağıdaki önerilerimizi izleyerek bu sorunla ilgili neler yapabileceğinizi öğrenin.
Galaxy Note10 + Google Haritalar nasıl düzeltilir hatayı durdurdu | Google Haritalar sürekli çöküyor
Google Haritalar, Galaxy Note10 + cihazınızda hatayı durdurduysa, düzeltmek için bir dizi faktörü kontrol etmeyi düşünmelisiniz. Bu makale size yolu gösterecek.
Galaxy Note10 + Google Haritalar 1 numaralı düzeltmeyi durdurdu: Çevrimiçi çözümleri kontrol edin
Genel olarak, çoğu Google uygulaması kararlıdır ve nadiren ciddi sorunlarla karşılaşır. Google Haritalar'da süregelen nadir sorunlar varsa, tek bir şey yapmanız önemlidir - gösterilebilecek herhangi bir hatayı not edin. Hatalar genellikle sorunları çözmenin anahtarıdır ve bu nedenle, hızlı bir Google araması yapabilmek için kodu veya hata mesajını (bir süre sonra kaybolursa) not ettiğinizden emin olun. Şanslıysanız ve hata birçok kullanıcıyı etkiliyorsa, deneyebileceğiniz mevcut bir çözüm zaten mevcut olabilir. Çevrimiçi herhangi bir yardım bulamazsanız, bu gönderideki diğer sorun giderme adımlarına devam edin.
Galaxy Note10 + Google Haritalar 2 numaralı düzeltmeyi durdurdu: Google Haritalar'ı Güncelleyin
Sorunlu uygulamaları güncellemek, böcekleri etkili bir şekilde öldürmenin yollarından biridir. Güncellemeler yalnızca kozmetik değişiklikler değil, aynı zamanda çözümler de getirir. Google Haritalar için bir güncelleme için Play Store altında kontrol ettiğinizden emin olun. Ayrıca, Play Store'da kullanılabilir hale gelirlerse, uygulamalarınızın geri kalanı için güncellemeleri yüklediğinizden emin olun. Üçüncü taraf kaynaklardan uygulamalarınız varsa, yani bunları Play Store dışında edindiyseniz, güncellemeleri manuel olarak kontrol etmek sizin sorumluluğunuzdadır. Telefonunuz mevcut bir güncellemenin artık yüklenebileceğini gösteriyorsa yazılımı güncellemeyi de unutmayın. Galaxy Note10 + cihazınız mevcut herhangi bir yazılım güncellemesini size bildirmelidir, ancak istediğiniz zaman Ayarlar> Yazılım güncelleme altından kontrol edebilirsiniz.
Galaxy Note10 + Google Haritalar 3 numaralı düzeltmeyi durdurdu: Uygulamadan çıkmaya zorla
Google Haritalar durduysa ve uygulamayı Galaxy Note10 + cihazınızda normal şekilde kullanamıyorsanız, yapabileceğiniz bir sonraki iyi şey, uygulamayı çıkmaya zorlamaktır. Bunu yapmanın iki yolu var.
Yöntem 1: Son Uygulamalar anahtarını kullanarak bir uygulamayı kapatın
- Ekranınızda, Son Uygulamalar yazılım tuşuna (Ana Ekran düğmesinin solunda üç dikey çizgi olan) dokunun.
- Son Uygulamalar ekranı gösterildiğinde, uygulamayı aramak için sola veya sağa kaydırın. Daha önce çalıştırmayı başardıysanız burada olmalı.
- Ardından, kapatmak için uygulamayı yukarı kaydırın. Bu onu kapatmaya zorlamalı. Orada değilse, tüm uygulamaları yeniden başlatmak için Tümünü Kapat uygulamasına dokunmanız yeterlidir.
Yöntem 2: Uygulama Bilgileri menüsünü kullanarak bir uygulamayı kapatın
Bir uygulamayı kapatmaya zorlamanın başka bir yolu da uygulamanın ayarlarına girmektir. Yukarıdaki ilk yönteme göre daha uzun bir yoldur, ancak aynı derecede etkilidir. Söz konusu uygulama için önbelleğini veya verilerini temizlemek gibi başka sorun giderme işlemleri yapmayı planlıyorsanız, bu yöntemi kullanmak istersiniz. Nasıl yapılır:
- Ayarlar uygulamasını açın.
- Uygulamalar'a dokunun.
- Diğer ayarlar simgesine (üç nokta simgesi, sağ üst) dokunun.
- Sistem uygulamalarını göster'e dokunun.
- Uygulamayı bulun ve dokunun.
- Durmaya Zorla'ya dokunun.
Galaxy Note10 + Google Haritalar 4 numaralı düzeltmeyi durdurdu: Cihazı yeniden başlatın
Uygulamadan çıkmaya zorlamak işe yaramazsa, bir sonraki adımınız cihazı yeniden başlatmaktır. Bu genellikle Google Haritalar'ın Galaxy Note10 + ve daha eski Samsung telefonlarında hatayı durdurmasında etkilidir. Önyükleme menüsüne erişmek için Güç düğmesine basarak önce normal şekilde yeniden başlatmayı deneyin. Ardından, Yeniden Başlat seçeneğini seçin ve bunun çalışıp çalışmadığını görün.
Cihazı yeniden başlatmanın başka bir yolu da Sesi Kısma düğmesini ve Bixby / Güç tuşunu aynı anda 10 saniye boyunca veya cihazın ekranı açılana kadar basılı tutmaktır. Bu, bataryanın cihazdan çıkarılmasının etkisini simüle eder. Bu işe yararsa, cihazın kilidini açabilir.
Normal yeniden başlatma işlemi yardımcı olmazsa, şunu deneyin:
- Önce Sesi Kısma düğmesini basılı tutun ve bırakmayın.
- Düğmeyi basılı tutarken Güç tuşunu basılı tutun.
- Her iki tuşu da 10 saniye veya daha uzun süre basılı tutun.
İkinci yeniden başlatma prosedürü, pil takımını çıkarmanın etkilerini simüle etmeye çalışır. Eski cihazlarda, yanıt vermeyen cihazları düzeltmek için pilin bağlantısını kesmek genellikle etkili bir yoldur. Yine de hiçbir şey değişmediyse, sonraki önerilere geçin.
Cihazınızı en az haftada bir kez düzenli olarak yeniden başlatmak faydalı olabilir. Bir şeyleri unutma eğilimindeyseniz, telefonunuzu kendi kendine yeniden başlayacak şekilde yapılandırmanızı öneririz. Aşağıdaki adımları uygulayarak bu görevi yapması için zamanlayabilirsiniz:
- Ayarlar uygulamasını açın.
- Cihaz Bakımı'na dokunun.
- Üstteki 3 noktaya dokunun.
- Otomatik yeniden başlat'ı seçin.
Galaxy Note10 + Google Haritalar 5 numaralı düzeltmeyi durdurdu: Uygulama önbelleğini ve verilerini temizle
Belirli bir uygulama sorunuyla karşı karşıya olduğunuzda, yapmanız gereken ilk şeylerden biri uygulamanın önbelleğini temizlemektir. Bunu nasıl yapacağınız aşağıda açıklanmıştır:
- Ana ekrana gidin.
- Uygulamalar simgesine dokunun.
- Ayarlar uygulamasını açın.
- Uygulamalar'a dokunun.
- Bir sistem veya varsayılan uygulama arıyorsanız, sağ üstteki Diğer ayarlar'a dokunun (üç nokta simgesi).
- Sistem uygulamalarını göster'i seçin.
- Uygun uygulamayı bulun ve dokunun.
- Depolama'ya dokunun.
- Önbelleği Temizle düğmesine dokunun.
- Sorunu kontrol edin.
Uygulamanın önbelleğinin temizlenmesi bir fark yaratmazsa, ayarlarını da varsayılanlara sıfırlamayı deneyin. Bir uygulamanın verilerini temizlemek ve varsayılan değerlerine döndürmek için:
- Ana ekrana gidin.
- Uygulamalar simgesine dokunun.
- Ayarlar uygulamasını açın.
- Uygulamalar'a dokunun.
- Bir sistem veya varsayılan uygulama arıyorsanız, sağ üstteki Diğer ayarlar'a dokunun (üç nokta simgesi).
- Sistem uygulamalarını göster'i seçin.
- Uygun uygulamayı bulun ve dokunun.
- Depolama'ya dokunun.
- Verileri Temizle düğmesine dokunun.
Galaxy Note10 + Google Haritalar 6 numaralı düzeltmeyi durdurdu: Google Services Framework verilerini temizle
Google Services Framework, Google ile ilgili birçok uygulamayı ve hizmeti yöneten özel bir Android uygulamasıdır. Bazen güncellemeler veya sistem değişiklikleri hatalı olmasına ve dolayısıyla diğer uygulamaları etkilemesine neden olabilir. Sorunun oradan başlayıp başlamadığını kontrol etmek için, sorunu varsayılan değerlerine döndürebilirsiniz.
- Ana ekrana gidin.
- Uygulamalar simgesine dokunun.
- Ayarlar uygulamasını açın.
- Uygulamalar'a dokunun.
- Bir sistem veya varsayılan uygulama arıyorsanız, sağ üstteki Diğer ayarlar'a dokunun (üç nokta simgesi).
- Sistem uygulamalarını göster'i seçin.
- Google Services Framework uygulamasını bulun ve dokunun.
- Depolama'ya dokunun.
- Verileri Temizle düğmesine dokunun.
Galaxy Note10 + Google Haritalar 7 numaralı düzeltmeyi durdurdu: Google hesabından çıkış yapın
Bazı durumlarda, bir kullanıcı basit bir şey yaparsa Google uygulamaları tekrar çalışmaya başlayabilir: cihazdan Google hesabını silin. Google'ın bu konuda doğrudan bir açıklaması olmasa da, bu genellikle Google hesabınızın sunucularla senkronizasyonunda bir sorun olduğunda işe yarar. Yapmanız gereken, Google hesabınızı silmek ve birkaç saniye sonra yeniden eklemektir.
- Bir Ana ekrandan, uygulamalar ekranına erişmek için ekranın ortasından yukarı veya aşağı kaydırın.
- Ayarlar uygulamasını açın.
- Hesaplar ve yedekleme'ye dokunun.
- Hesaplar'a dokunun.
- Uygun Gmail adresini seçin. Birden fazla hesap varsa, cihazdan kaldırmak istediğiniz hesabı seçtiğinizden emin olun.
- Hesabı kaldır'a dokunun.
- Onaylamak için bildirimi inceleyin ve ardından Hesabı kaldır'a dokunun.
Google hesabınızı tekrar eklemek için:
- Bir Ana ekrandan, uygulamalar ekranına erişmek için ekranın ortasından yukarı veya aşağı kaydırın.
- Ayarlar uygulamasını açın.
- Hesaplar ve yedekleme'ye dokunun.
- Hesaplar'a dokunun.
- Hesap ekle'ye dokunun.
- Google'a dokunun. PIN, Şifre veya Desen gibi bir ekran kilidi seçeneği ayarlarsanız, istendiğinde buraya girmelisiniz.
- Gmail adresini girin ve ardından İLERİ'ye dokunun.
- Parolayı girin ve ardından İLERİ'ye dokunun.
- Devam etmek için Hizmet Şartları ve Gizlilik Politikası'nı inceleyin ve ardından KABUL EDİYORUM'a dokunun. Hizmet Şartları ve Gizlilik Politikası'nı incelemek için uygun bağlantıya ve dile dokunun, ardından tamamladığınızda Kapat'a (altta) dokunun.
- Varsa, açmak için Google Drive'a Yedekle düğmesine ve ardından Kabul Et'e dokunun.
Galaxy Note10 + Google Haritalar 8 numaralı düzeltmeyi durdurdu: Ağ ayarlarını sıfırla
Google Haritalar'ın Galaxy Note10 + cihazınızda hatayı durdurmasına devam ederseniz, cihazın ağ yapılandırmasını sıfırlamayı deneyin. Bu genellikle mesajlaşma veya sesli arama sorunları gibi ağ sorunlarını çözmede veya Google Haritalar gibi çalışması için internet bağlantısı gerektiren uygulamalarla ilgili sorunları çözmede etkilidir. Ağ ayarlarını sıfırlamak için:
- Bir Ana ekrandan, uygulamalar ekranına erişmek için ekranın ortasından yukarı veya aşağı kaydırın.
- Ayarlar uygulamasını açın.
- Genel yönetim'e dokunun.
- Sıfırla'ya dokunun.
- Ağ ayarlarını sıfırla'ya dokunun.
- Onaylamak için Ayarları sıfırla'ya dokunun.
Galaxy Note10 + Google Haritalar # 9 numaralı düzeltmeyi durdurdu: Sistem önbelleğini yenile
Google Haritalar sorununuz için bir başka olası neden, bozuk bir sistem önbelleği olabilir. Bir sistem güncellemesini veya uygulamayı yükledikten sonra sorun çakışırsa, önbellek bölümünü silmeyi düşünmelisiniz. Önbellek bölümünü nasıl sileceğinizle ilgili aşağıdaki adımları izleyin.
- Cihazı kapatın.
- Sesi Açma tuşunu ve Bixby / Güç tuşunu basılı tutun.
- Yeşil Android logosu görüntülendiğinde, her iki tuşu da bırakın ("Sistem güncellemesini yükleme", Android sistem kurtarma menüsü seçeneklerini göstermeden önce yaklaşık 30 - 60 saniye gösterecektir).
- Kurtarma ekranı menüsü şimdi görünecektir. Bunu gördüğünüzde düğmeleri bırakın.
- "Önbellek bölümünü sil" seçeneğinin üzerine gelene kadar Sesi Kıs düğmesini kullanın.
- "Önbellek bölümünü sil" i seçmek için Güç düğmesine basın.
- Evet'i vurgulamak için Sesi Kısma'yı kullanın.
- Önbelleği temizleme eylemini onaylamak için Güç düğmesine basın.
- Sistem önbelleği silerken bir saniye bekleyin.
- Cihazı yeniden başlatmak için Güç düğmesine tekrar basın. Bu, cihazı normal arayüze döndürecektir.
- Bu kadar!
Galaxy Note10 + Google Haritalar 10 numaralı düzeltmeyi durdurdu: Hileli uygulamaları kontrol edin
Üçüncü taraf uygulamalar da potansiyel olarak Android işletim sistemini etkileyebilir ve sorunlara neden olabilir. Galaxy Note10 + cihazınız Google Haritalar'a yeni bir uygulama yüklendikten sonra hatayı durdurduysa, elinizde kötü bir üçüncü taraf uygulaması olabilir. Uygulamayı silmeyi deneyin ve bunun daha sonra sorunu çözüp çözmeyeceğini görün. Değilse, Güvenli Modda yeniden başlatarak diğer üçüncü taraf uygulama sorunlarını kontrol etmeye devam edin. Güvenli moddayken, tüm üçüncü taraf uygulamaları engellenir. Güvenli modda yeniden başlatmak için bunu şu şekilde yapabilirsiniz:
- Güç kapalı penceresi görünene kadar Güç düğmesini basılı tutun ve ardından bırakın.
- Güvenli mod istemi görünene kadar Kapat'a dokunun ve basılı tutun, ardından bırakın.
- Onaylamak için Güvenli mod'a dokunun.
- İşlemin tamamlanması 30 saniye kadar sürebilir.
- Yeniden başlatmanın ardından, ana ekranın sol alt kısmında "Güvenli mod" görünür.
- Sorunu kontrol edin.
Unutmayın: güvenli mod üçüncü taraf uygulamaları engeller ancak size hangisinin gerçek neden olduğunu söylemez. Sistemde hileli bir üçüncü taraf uygulaması olduğunu düşünüyorsanız, onu tanımlamalısınız. İşte tam olarak yapmanız gerekenler:
- Güvenli moda önyükleyin.
- Sorunu kontrol edin.
- Üçüncü taraf bir uygulamanın sorumlu olduğunu onayladıktan sonra uygulamaları tek tek kaldırmaya başlayabilirsiniz. En son eklediklerinizle başlamanızı öneririz.
- Bir uygulamayı kaldırdıktan sonra, telefonu normal moda yeniden başlatın ve sorunu kontrol edin.
- Galaxy Note10 + cihazınız hala sorunluysa 1-4 arası adımları tekrarlayın.
Galaxy Note10 + Google Haritalar 11 numaralı düzeltmeyi durdurdu: Fabrika ayarlarına sıfırlama
Son olarak, şu ana kadar hiçbir şey işe yaramadıysa, cihazı silmek ve yazılımını varsayılanlara döndürmek istiyorsunuz. Bu, sorunun nedeni yazılımla ilgiliyse genellikle işe yarayan kesin çözümdür. Uygulama sorunlarının çoğu bir yazılım hatasından veya diğer uygulamalardan kaynaklanmaktadır, bu nedenle bu noktada fabrika ayarlarına sıfırlama büyük olasılıkla yardımcı olacaktır. Fotoğraflar, videolar, belgeler ve kısa mesajlar gibi kişisel verileri kaybetmemek için bunları önceden yedeklediğinizden emin olun.
Note10 + cihazınızı fabrika ayarlarına sıfırlamanın iki yolu aşağıda verilmiştir:
Yöntem 1: Ayarlar Menüsü aracılığıyla Samsung Galaxy Note10 + cihazında sıfırlama nasıl yapılır
Bu, Galaxy Note10 + cihazınızı silmenin en kolay yoludur. Tek yapmanız gereken Ayarlar menüsüne gitmek ve aşağıdaki adımları takip etmek. Ayarlar altında herhangi bir sorun yaşamıyorsanız bu yöntemi öneririz.
- Kişisel verilerinizin bir yedeğini oluşturun ve Google hesabınızı kaldırın.
- Ayarlar uygulamasını açın.
- Genel yönetim'e gidin ve dokunun.
- Sıfırla'ya dokunun.
- Verilen seçeneklerden Fabrika verilerine sıfırla'yı seçin.
- Bilgileri okuyun ve devam etmek için Sıfırla'ya dokunun.
- İşlemi onaylamak için Tümünü Sil'e dokunun.
Yöntem 2: Donanım düğmelerini kullanarak Samsung Galaxy Note10 + cihazında sıfırlama nasıl yapılır
Durumunuz telefonun açılmadığı veya önyüklendiği ancak Ayarlar menüsüne erişilemediği takdirde, bu yöntem yardımcı olabilir. Öncelikle, cihazı Kurtarma Moduna başlatmanız gerekir. Kurtarma'ya başarılı bir şekilde eriştiğinizde, uygun ana sıfırlama prosedürüne başlama zamanıdır. Kurtarma'ya erişebilmeniz için birkaç deneme yapmanız gerekebilir, bu nedenle sabırlı olun ve tekrar deneyin.
- Mümkünse kişisel verilerinizin yedeğini önceden oluşturun. Sorununuz bunu yapmanızı engelliyorsa, bu adımı atlayın.
- Ayrıca, Google hesabınızı kaldırdığınızdan emin olmak istersiniz. Sorununuz bunu yapmanızı engelliyorsa, bu adımı atlayın.
- Cihazı kapatın. Bu önemli. Kapatamazsanız, asla Kurtarma Moduna önyükleme yapamazsınız. Cihazı Güç düğmesiyle düzenli olarak kapatamıyorsanız, telefonun pili bitene kadar bekleyin. Ardından, Kurtarma Moduna geçmeden önce telefonu 30 dakika şarj edin.
- Sesi Açma tuşunu ve Bixby / Güç tuşunu basılı tutun.
- Yeşil Android logosu görüntülendiğinde, her iki tuşu da bırakın ("Sistem güncellemesini yükleme", Android sistem kurtarma menüsü seçeneklerini göstermeden önce yaklaşık 30 - 60 saniye gösterecektir).
- Kurtarma ekranı menüsü şimdi görünecektir. Bunu gördüğünüzde düğmeleri bırakın.
- "Verileri sil / fabrika ayarlarına sıfırla" seçeneğinin üzerine gelene kadar Sesi Kıs düğmesini kullanın.
- "Verileri sil / fabrika ayarlarına sıfırla" yı seçmek için Güç düğmesine basın.
- Evet'i vurgulamak için Sesi Kısma'yı kullanın.
- Telefon verilerinizi temizleme eylemini onaylamak için Güç düğmesine basın.
Cihazınızla ilgili bir sorunla karşılaşan kullanıcılardan biriyseniz, bize bildirin. Android ile ilgili sorunlar için ücretsiz çözümler sunuyoruz, bu nedenle Android cihazınızla ilgili bir sorununuz varsa, kısa anketi doldurun. bu bağlantı cevaplarımızı sonraki yazılarda yayınlamaya çalışacağız. Hızlı yanıt vermeyi garanti edemeyiz, bu nedenle sorununuz zamana duyarlıysa, lütfen sorununuzu çözmek için başka bir yol bulun.
Bu gönderiyi yararlı bulursanız, lütfen bunu arkadaşlarınıza yayarak bize yardımcı olun. TheDroidGuy'un sosyal ağ varlığı da vardır, bu nedenle Facebook ve Google+ sayfalarımızda topluluğumuzla etkileşimde bulunmak isteyebilirsiniz.