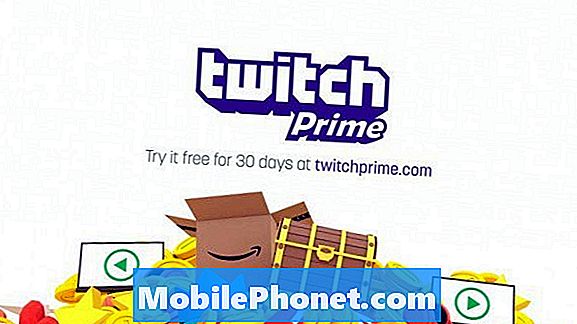İçerik
Galaxy Note10 + 'ın ana kamerası ciddi bir donanımdır. Dörtlü kamera kurulumu düpedüz harika ancak yine de kamera ile ilgili sorunlar ortaya çıkabilir. Bunun nedeni, başlık altında çalışan yazılımın karmaşık olması ve bazen Samsung, Google veya diğer geliştiricilerin her zaman tahmin edemeyecekleri hatalar geliştirebilmesidir. Bu sorun giderme bölümünde, Galaxy Note10 + cihazınızda kamera sorunlarıyla karşılaşırsanız deneyebileceğiniz genel çözümleri size göstereceğiz. Akıllı telefonlar için pek çok kamera sorunu var, ancak çoğunun düzeltilmesi nispeten kolaydır. Kamera sorunlarıyla karşı karşıyaysanız ve ne yapacağınızı bilmiyorsanız çözümlerimizi takip ettiğinizden emin olun.
Galaxy Note10 + kamera sorunları nasıl giderilir | kamera sürekli çöküyor veya kamera durdu
Galaxy Note10 + cihazınızda kamera sorunları mı yaşıyorsunuz? Bu sorun giderme makalesi yardımcı olacaktır.
Galaxy Note10 + kamera sorunları düzeltme 1: Hatayı alın
Pek çok kamera sorunu türü olabilir. Galaxy Note10 + cihazınız belirli bir kamera sorunuyla karşılaştığında bir hata mesajı veya kod gösteriyorsa, bunu not almanız gerekir. Hata kodları veya mesajları genellikle sorunları çözmenin anahtarıdır. Bu durumda yapmanız gereken, hatayı almak, bir Google araması yapmak ve düzeltmek için çevrimiçi önerileri takip etmektir. Kod yaygınsa, bazı kullanıcılar bunu önceden bildirmiş olabilir ve çevrimiçi olarak bir düzeltme mevcut olabilir.
Galaxy Note10 + kamera sorunları düzeltme # 2: Cihazı yeniden başlatın
Çoğu durumda, kamera yeniden başlatıldıktan sonra kamera sorunları ortadan kalkar. Galaxy Note10 + cihazınızda kamera hatası yoksa ve sorunlar devam ederse, yapabileceğiniz bir sonraki iyi şey telefonu yeniden başlatmaktır. Sorunun nedeni sistemin donmasına veya yanıt vermemesine neden olan geçici bir hataysa bu işe yarayabilir. Henüz denemediyseniz, bu sefer yaptığınızdan emin olun. Önyükleme menüsüne erişmek için Güç düğmesine basarak önce normal şekilde yeniden başlatmayı deneyin. Ardından, Yeniden Başlat seçeneğini seçin ve bunun çalışıp çalışmadığını görün.
Cihazı yeniden başlatmanın başka bir yolu da Sesi Kısma düğmesini ve Güç tuşunu aynı anda 10 saniye boyunca veya cihazın ekranı açılana kadar basılı tutmaktır. Bu, bataryanın cihazdan çıkarılmasının etkisini simüle eder. Bu işe yararsa, cihazın kilidini açabilir.
Normal yeniden başlatma işlemi yardımcı olmazsa, şunu deneyin:
- Önce Sesi Kısma düğmesini basılı tutun ve bırakmayın.
- Düğmeyi basılı tutarken Güç tuşunu basılı tutun.
- Her iki tuşu da 10 saniye veya daha uzun süre basılı tutun.
İkinci yeniden başlatma prosedürü, pil takımını çıkarmanın etkilerini simüle etmeye çalışır. Eski cihazlarda, yanıt vermeyen cihazları düzeltmek için pilin bağlantısını kesmek genellikle etkili bir yoldur. Yine de hiçbir şey değişmediyse, sonraki önerilere geçin.
Cihazınızı en az haftada bir kez düzenli olarak yeniden başlatmak faydalı olabilir. Bir şeyleri unutma eğilimindeyseniz, telefonunuzu kendi kendine yeniden başlayacak şekilde yapılandırmanızı öneririz. Aşağıdaki adımları uygulayarak bu görevi yapması için zamanlayabilirsiniz:
- Ayarlar uygulamasını açın.
- Cihaz Bakımı'na dokunun.
- Üstteki 3 noktaya dokunun.
- Otomatik yeniden başlat'ı seçin.
Galaxy Note10 + kamera sorunları düzeltme 3: Kamera uygulamasını yeniden başlatın
Diğer zamanlarda, kamera uygulamasını yeniden başlatmak işleri düzeltir. Uygulamadan çıkmaya zorlayın ve ne olacağını görün. Bu bazen küçük veya geçici hatalardan kaynaklanan sorunları çözebilir. Şu şekilde yapılır:
- Ekranınızda, Son Uygulamalar yazılım tuşuna (Ana Ekran düğmesinin solunda üç dikey çizgi olan) dokunun.
- Son Uygulamalar ekranı gösterildiğinde, Ayarlar uygulamasını aramak için sola veya sağa kaydırın. Daha önce çalıştırmayı başardıysanız burada olmalı. Ardından, kapatmak için uygulamayı yukarı kaydırın. Bu onu kapatmaya zorlamalı. Orada değilse, tüm uygulamaları yeniden başlatmak için Tümünü Kapat uygulamasına dokunmanız yeterlidir.
Bir uygulamayı kapatmaya zorlamanın başka bir yolu şudur:
- Ayarlar uygulamasını açın.
- Uygulamalar'a dokunun.
- Diğer ayarlar simgesine (üç nokta simgesi, sağ üst) dokunun.
- Sistem uygulamalarını göster'e dokunun.
- Kamera uygulamasını bulun ve dokunun.
- Durmaya Zorla'ya dokunun.
Galaxy Note10 + kamera sorunları 4 numaralı düzeltme: Kamera önbelleğini ve verileri temizleyin
Galaxy Note10 + üzerindeki kamera sorunları bazen kötü uygulama önbelleğinin bir ürünü olabilir. Kamera uygulaması önbelleğinin güncellenmesi veya yenilenmesi gerekip gerekmediğini kontrol etmek için aşağıdaki adımlarla silin. Endişelenmeyin, bu sorun giderme adımı fotoğraflarınızı ve videolarınızı silmez.
- Ayarlar uygulamasını açın.
- Uygulamalar'a dokunun.
- Diğer ayarlar simgesine (üç nokta simgesi, sağ üst) dokunun.
- Sistem uygulamalarını göster'e dokunun.
- Kamera uygulamasını bulun ve dokunun.
- Depolama'ya dokunun.
- Önbelleği temizle düğmesine dokunun.
- Telefonu yeniden başlatın ve sorunu kontrol edin.
Önbelleği temizlemek yardımcı olmazsa, uygulamayı varsayılan ayarlarına sıfırlayarak devam edin.
- Ayarlar uygulamasını açın.
- Uygulamalar'a dokunun.
- Diğer ayarlar simgesine (üç nokta simgesi, sağ üst) dokunun.
- Sistem uygulamalarını göster'e dokunun.
- Kamera uygulamasını bulun ve dokunun.
- Depolama'ya dokunun.
- Verileri temizle düğmesine dokunun.
Bu iki sorun giderme adımından herhangi biri kişisel verilerinizi etkilemeyecektir, ancak önceden bir yedek oluşturmanızı önemle tavsiye ederiz.
Galaxy Note10 + kamera sorunları düzeltme 5: Güncellemeleri yükleyin
Güncellemeleri yüklemek bazen bilinen sorunları düzeltmenin etkili bir yolu olabilir. Şu anda bekleyen güncellemeleriniz varsa, bunları yüklediğinizden emin olmak istersiniz. Bu hem yazılım hem de uygulama güncellemeleri için geçerlidir. Varsayılan olarak Galaxy Note10 +, yazılım veya uygulamalar için kullanılabilir bir güncelleme olup olmadığını size otomatik olarak söyleyecek şekilde ayarlanmıştır. Bu ayarı daha önce değiştirirseniz, devam edip güncellemeleri manuel olarak kontrol edebilirsiniz.
Kullanılabilir yazılım güncellemesi olup olmadığını görmek için Ayarlar> Yazılım güncellemeleri altından gidin.
Uygulama güncellemeleri için Play Store uygulamasını açmanız ve oradan uygulamalarınız için güncellemeleri yüklemeniz yeterlidir.
Galaxy Note10 + kamera sorunları düzeltme # 6: Sistem önbelleğini yenile
Uygulamaları hızlı bir şekilde yüklemek için Android, web sitesi bağlantıları, resimler, videolar, reklamlar gibi sık kullanılan öğeleri, dahili depolamanın önbellek bölümü adı verilen bir bölümünde depolar. Bazen, toplu olarak sistem önbelleği olarak adlandırılan bu öğeler eskimiş veya bozulabilir ve bu da performans sorunlarına veya hatalara neden olabilir. Telefonunuzun verimli bir şekilde çalışmasını ve önbelleğin en iyi durumda olmasını sağlamak için, önbellek bölümünü düzenli olarak temizlemek istersiniz (yaklaşık birkaç ayda bir). Herhangi bir uygulama sorunuyla uğraşırken, bu aynı zamanda sorun giderme adımlarından biri olabilir. Bunu nasıl yapacağınız aşağıda açıklanmıştır:
- Cihazı kapatın.
- Sesi Açma tuşunu ve Bixby / Güç tuşunu basılı tutun.
- Yeşil Android logosu görüntülendiğinde, her iki tuşu da bırakın ("Sistem güncellemesini yükleme", Android sistem kurtarma menüsü seçeneklerini göstermeden önce yaklaşık 30 - 60 saniye gösterecektir).
- Kurtarma ekranı menüsü şimdi görünecektir. Bunu gördüğünüzde düğmeleri bırakın.
- "Önbellek bölümünü sil" seçeneğinin üzerine gelene kadar Sesi Kıs düğmesini kullanın.
- "Önbellek bölümünü sil" i seçmek için Güç düğmesine basın.
- Evet'i vurgulamak için Sesi Kısma'yı kullanın.
- Önbelleği temizleme eylemini onaylamak için Güç düğmesine basın.
- Sistem önbelleği silerken bir saniye bekleyin.
- Cihazı yeniden başlatmak için Güç düğmesine tekrar basın. Bu, cihazı normal arayüze döndürecektir.
- Bu kadar!
Galaxy Note10 + kamera sorunları düzeltme # 7: Kamerayı Güvenli Modda kullanın
Yeni bir uygulama yüklendikten sonra Galaxy Note10 + cihazınızda kamera sorunları yaşamaya başladıysanız, bu uygulamayı silebilir ve ne olduğunu görebilirsiniz. Hangi uygulamayı yüklemiş olabileceğinizi hatırlayamıyorsanız, telefonunuzu Güvenli Modda yeniden başlatmanız yeterlidir. Bu modda, tüm üçüncü taraf uygulamaları, yani telefonu kurduktan sonra eklediğiniz uygulamalar askıya alınacaktır. Cihaz güvenli modda çalışırken karşılaştığınız kamera sorunu orada değilse, üçüncü taraf uygulamalardan birinin suçlu olduğunu varsayabilirsiniz. Güvenli modda yeniden başlatma adımları şunlardır:
- Cihazı kapatın.
- Ekranda görünen model adı ekranının yanındaki Güç tuşunu basılı tutun.
- SAMSUNG ekranda göründüğünde, Güç tuşunu bırakın.
- Güç tuşunu bıraktıktan hemen sonra Sesi kısma tuşunu basılı tutun.
- Cihaz yeniden başlatmayı tamamlayana kadar Sesi kısma tuşunu basılı tutmaya devam edin.
- Ekranın sol alt köşesinde Güvenli mod göründüğünde, Sesi kısma tuşunu bırakın.
- Telefonunuzun çalışmasına izin verin, kamera uygulamasını açın ve sorunu kontrol edin.
Hiç kamera sorunu yoksa ve Galaxy Note10 + cihazınız normalde yalnızca güvenli modda çalışıyorsa, aşağıdaki adımlarla şüpheli uygulamaları daraltmaya devam edebilirsiniz:
- Güvenli moda önyükleyin.
- Sorunu kontrol edin.
- Üçüncü taraf bir uygulamanın sorumlu olduğunu onayladıktan sonra uygulamaları tek tek kaldırmaya başlayabilirsiniz. En son eklediklerinizle başlamanızı öneririz.
- Bir uygulamayı kaldırdıktan sonra, telefonu normal moda yeniden başlatın ve sorunu kontrol edin.
- Galaxy Note10 + cihazınız hala sorunluysa 1-4 arası adımları tekrarlayın.
Galaxy Note10 + kamera sorunları düzeltme # 8: Uygulama tercihlerini sıfırla
Bazı kamera sorunları, bazı uygulamaların yanlış ayarlar nedeniyle düzgün çalışmamasından kaynaklanır. Aşağıdakilerle yazılım genel uygulama ayarlarını sıfırladığınızdan emin olun:
- Ayarlar uygulamasını açın.
- Uygulamalar'a dokunun.
- Sağ üstteki (üç nokta simgesi) Diğer ayarlara dokunun.
- Uygulama tercihlerini sıfırla'yı seçin.
- Galaxy Note10 + cihazınızı yeniden başlatın ve sorunu kontrol edin.
Galaxy Note10 + kamera sorunları düzeltme # 9: Fabrika ayarlarına sıfırlama
Sert bir şey yapmadığınız sürece bazı kamera sorunları ortadan kalkmayacaktır. Burada yapabileceğiniz son yazılım sorun giderme işlemi fabrika ayarlarına sıfırlamadır. Galaxy Note10 + cihazınızdaki kamera sorunlarının nedeni doğadaki yazılımsa, ana veya fabrika ayarlarına sıfırlamanın yardımcı olacağı büyük bir olasılıktır.
Note10 + cihazınızı fabrika ayarlarına sıfırlamanın iki yolu aşağıda verilmiştir:
Yöntem 1: Ayarlar Menüsü aracılığıyla Samsung Galaxy Note10 + cihazında sıfırlama nasıl yapılır
Bu, Galaxy Note10 + cihazınızı silmenin en kolay yoludur. Tek yapmanız gereken Ayarlar menüsüne gitmek ve aşağıdaki adımları takip etmek. Ayarlar altında herhangi bir sorun yaşamıyorsanız bu yöntemi öneririz.
- Kişisel verilerinizin bir yedeğini oluşturun ve Google hesabınızı kaldırın.
- Ayarlar uygulamasını açın.
- Genel yönetim'e gidin ve dokunun.
- Sıfırla'ya dokunun.
- Verilen seçeneklerden Fabrika verilerine sıfırla'yı seçin.
- Bilgileri okuyun ve devam etmek için Sıfırla'ya dokunun.
- İşlemi onaylamak için Tümünü Sil'e dokunun.
Yöntem 2: Donanım düğmelerini kullanarak Samsung Galaxy Note10 + cihazında sıfırlama nasıl yapılır
Durumunuz telefonun açılmadığı veya önyüklendiği ancak Ayarlar menüsüne erişilemediği takdirde, bu yöntem yardımcı olabilir. Öncelikle, cihazı Kurtarma Moduna başlatmanız gerekir. Kurtarma'ya başarılı bir şekilde eriştiğinizde, uygun ana sıfırlama prosedürüne başlama zamanıdır. Kurtarma'ya erişebilmeniz için birkaç deneme yapmanız gerekebilir, bu nedenle sabırlı olun ve tekrar deneyin.
- Mümkünse kişisel verilerinizin yedeğini önceden oluşturun. Sorununuz bunu yapmanızı engelliyorsa, bu adımı atlayın.
- Ayrıca, Google hesabınızı kaldırdığınızdan emin olmak istersiniz. Sorununuz bunu yapmanızı engelliyorsa, bu adımı atlayın.
- Cihazı kapatın. Bu önemli. Kapatamazsanız, asla Kurtarma Moduna önyükleme yapamazsınız. Cihazı Güç düğmesiyle düzenli olarak kapatamıyorsanız, telefonun pili bitene kadar bekleyin. Ardından, Kurtarma Moduna geçmeden önce telefonu 30 dakika şarj edin.
- Sesi Açma tuşunu ve Bixby / Güç tuşunu basılı tutun.
- Yeşil Android logosu görüntülendiğinde, her iki tuşu da bırakın ("Sistem güncellemesini yükleme", Android sistem kurtarma menüsü seçeneklerini göstermeden önce yaklaşık 30 - 60 saniye gösterecektir).
- Kurtarma ekranı menüsü şimdi görünecektir. Bunu gördüğünüzde düğmeleri bırakın.
- "Verileri sil / fabrika ayarlarına sıfırla" seçeneğinin üzerine gelene kadar Sesi Kıs düğmesini kullanın.
- "Verileri sil / fabrika ayarlarına sıfırla" yı seçmek için Güç düğmesine basın.
- Evet'i vurgulamak için Sesi Kısma'yı kullanın.
- Fabrika ayarlarına sıfırlamayı onaylamak için Güç düğmesine basın.
- Görevi bitirmek için talimatların geri kalanını izleyin.
Galaxy Note10 + kamera sorunları düzeltme # 10: Onarım
Yukarıdaki önerilerin hiçbiri işe yaramazsa, Galaxy Note10 + cihazınızda kamera sorunlarınızın olmasının daha derin bir nedeni olabilir. Telefonun incelenebilmesi için yerel Samsung mağazanızı veya Servis Merkezinizi ziyaret edin.
Cihazınızla ilgili bir sorunla karşılaşan kullanıcılardan biriyseniz, bize bildirin. Android ile ilgili sorunlar için ücretsiz çözümler sunuyoruz, bu nedenle Android cihazınızla ilgili bir sorununuz varsa, kısa anketi doldurun. bu bağlantı cevaplarımızı sonraki yazılarda yayınlamaya çalışacağız. Hızlı yanıt vermeyi garanti edemeyiz, bu nedenle sorununuz zamana duyarlıysa, lütfen sorununuzu çözmek için başka bir yol bulun.
Bu gönderiyi yararlı bulursanız, lütfen bunu arkadaşlarınıza yayarak bize yardımcı olun. TheDroidGuy'un sosyal ağ varlığı da vardır, bu nedenle Facebook ve Google+ sayfalarımızda topluluğumuzla etkileşimde bulunmak isteyebilirsiniz.