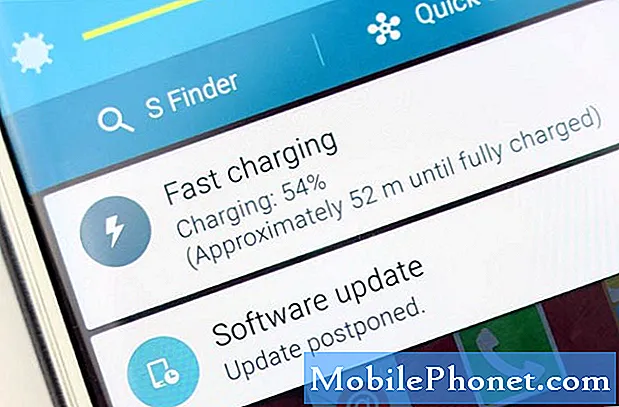İçerik
Galaxy A90'ınızda kamera sorunlarınız mı var? Bu kılavuzda bunları düzeltmek için genel çözümler buluyoruz. Bu, bu cihaz için tüm kamera sorunlarına tüm cevapları sağlamayacak, ancak kamera vakalarının çoğu geçmişte onlar tarafından düzeltildi. Aşağıdaki önerilerimizi takip ederek ne yapmanız gerektiğini öğrenin.
Devam etmeden önce, kendi #Android sorununuz için çözüm arıyorsanız, bu sayfanın alt kısmında verilen bağlantıyı kullanarak bizimle iletişime geçebileceğinizi hatırlatmak isteriz. Sorununuzu açıklarken lütfen mümkün olduğunca ayrıntılı olun, böylece alakalı bir çözümü kolayca belirleyebiliriz. Mümkünse, bize nereden başlayacağınıza dair bir fikir vermek için aldığınız hata mesajlarını tam olarak ekleyin. Bize e-posta göndermeden önce bazı sorun giderme adımlarını denediyseniz, yanıtlarımızda atlayabilmemiz için bunlardan bahsetmeyi unutmayın.
Galaxy A90'da Galaxy A90 kamera sorunları nasıl giderilir | kamera çalışmayacak
Kamera hatalarını düzeltmek genellikle kolaydır. Bu sorun giderme kılavuzunda, Galaxy A90'ınızda kamera sorunlarıyla karşılaşırsanız neler yapabileceğinizi göstereceğiz.
Galaxy A90 kamera sorunları düzeltmesi 1: Hataları ve çevrimiçi düzeltmeleri kontrol edin
Kendinizi Galaxy A90'ınızda belirli bir kamera sorunuyla uğraşırken bulursanız, yapmanız gereken ilk şey sorunun neyle ilgili olduğunu anlamaya çalışmaktır. Kamera uygulamasını veya kamera işlevini her kullandığınızda ortaya çıkan bir hata kodu veya mesajı varsa, bu bir ipucu olabilir. Hatayı not ettiğinizden emin olun (uzunsa yazmayı deneyin) ve soruna çevrimiçi çözüm bulmak için bunu kullanıp kullanamayacağınıza bakın. Sorun yaygınsa, web üzerinde mevcut bir düzeltme olabilir.
Galaxy A90 kamera sorunları düzeltmesi 2: Kamera uygulamasından çıkmaya zorla
Yardımcı olabilecek çevrimiçi bir çözüm yoksa veya çevrimiçi bulduğunuz çözümler çalışmıyorsa, yapmak isteyeceğiniz bir sonraki adım kamera uygulamasını yeniden başlatmaktır. Bu, bu durumda yapabileceğiniz temel sorun giderme adımlarından biridir. Bir uygulamayı açtıktan sonra, arka planda çalışmaya devam eder ve fazla mesai, geçici bir hata oluşturabilir. Küçük bir hatanın suçlanıp suçlanmayacağını görmek için, tekrar kullanmadan önce uygulamayı çıkmaya zorladığınızdan emin olun. Bunu nasıl yapacağınız aşağıda açıklanmıştır:
- Ekranınızda, Son Uygulamalar yazılım tuşuna (Ana Ekran düğmesinin solunda üç dikey çizgi olan) dokunun.
- Son Uygulamalar ekranı gösterildiğinde, Instagram uygulamasını aramak için sola veya sağa kaydırın. Daha önce çalıştırmayı başardıysanız burada olmalı. Ardından, kapatmak için uygulamayı yukarı kaydırın. Bu onu kapatmaya zorlamalı. Orada değilse, tüm uygulamaları yeniden başlatmak için Tümünü Kapat uygulamasına dokunmanız yeterlidir.
Bir uygulamayı kapatmaya zorlamanın başka bir yolu şudur:
- Ayarlar uygulamasını açın.
- Uygulamalar'a dokunun.
- Diğer ayarlar simgesine (üç nokta simgesi, sağ üst) dokunun.
- Sistem uygulamalarını göster'e dokunun.
- Kamera uygulamasını bulun ve dokunun.
- Durmaya Zorla'ya dokunun.
Bu prosedürlerin her ikisi de hatayı gidermeye yardımcı olmazsa, aşağıdaki sorun giderme işlemlerinin geri kalanına geçin.
Galaxy A90 kamera sorunları düzeltme # 3: Yazılımdan sıfırlama gerçekleştirin
Sistemi yenilediğinizden emin olarak sorun gidermeye başlamalısınız. Bu, sistemi temizlemeli ve muhtemelen hatadan da kurtulmalıdır. Bunu yapmak için basitçe Güç ve Sesi Kısma düğmelerini yaklaşık 10 saniye basılı tutun. Telefon yeniden başlatıldığında düğmeleri bırakın. Bu genellikle, bir sistem bir süre çalışır durumda bırakıldığında oluşan hataların temizlenmesinde etkilidir. Hata olasılığını azaltmak için A90'ınızı bu yöntemi kullanarak haftada en az bir kez yeniden başlatmanızı öneririz.
Bazı Galaxy A90'lar için aynı yönteme ulaşmanın biraz farklı bir yolu olabilir. Bunu nasıl yapacağınız aşağıda açıklanmıştır:
- Güç + Sesi Azaltma düğmelerini yaklaşık 10 saniye veya aygıtın gücü dönene kadar basılı tutun. Bakım Önyükleme Modu ekranının görünmesi için birkaç saniye bekleyin.
- Bakım Önyükleme Modu ekranından Normal Önyükleme'yi seçin. Mevcut seçenekler arasında geçiş yapmak için ses düğmelerini ve seçmek için sol alt düğmeyi (ses düğmelerinin altında) kullanabilirsiniz. Sıfırlamanın tamamlanması için 90 saniyeye kadar bekleyin.
Galaxy A90 kamera sorunları 4 numaralı düzeltme: Kamera uygulaması önbelleğini temizle
Sorunlu bir uygulamanın önbelleğini temizlemek, bu durumda yapabileceğiniz başka bir temel sorun giderme adımıdır. Aşağıda nasıl yapılacağını öğrenin.
- Ayarlar uygulamasını açın.
- Uygulamalar'a dokunun.
- Diğer ayarlar simgesine (üç nokta simgesi, sağ üst) dokunun.
- Sistem uygulamalarını göster'e dokunun.
- Kamera uygulamasını bulun ve dokunun.
- Depolama'ya dokunun.
- Önbelleği temizle düğmesine dokunun.
- Telefonu yeniden başlatın ve sorunu kontrol edin.
Galaxy A90 kamera sorunları düzeltme 5: Kamera uygulamasını sıfırla
Kamera uygulamasını temizledikten sonra Galaxy A90 kamera sorunlarınız devam ederse, kamera uygulamasını fabrika durumuna döndürmeyi deneyin. Bunu nasıl yapacağınız aşağıda açıklanmıştır:
- Ayarlar uygulamasını açın.
- Uygulamalar'a dokunun.
- Diğer ayarlar simgesine (üç nokta simgesi, sağ üst) dokunun.
- Sistem uygulamalarını göster'e dokunun.
- Kamera uygulamasını bulun ve dokunun.
- Depolama'ya dokunun.
- Verileri temizle düğmesine dokunun.
- Telefonu yeniden başlatın ve sorunu kontrol edin.
Bu sorun giderme adımı herhangi bir kişisel veriyi silmeyecek olsa da, bozulmadan saklamak istiyorsanız Kişilerinizin ve Telefon günlüklerinizin bir yedeğini oluşturmanızı önemle tavsiye ederiz.
Galaxy A90 kamera sorunları giderildi # 6: Kamerayı ve diğer uygulamaları güncelleyin
Yazılım ve uygulamaları güncel tutmak, sorunları en aza indirmenin bir yoludur. Şu anda Android ve uygulamalar için mevcut tüm güncellemeleri yüklediğinizden emin olun.
Android veya sistem güncellemesini kontrol etmek için:
- Ayarlar uygulamasını açın.
- Yazılım güncelleme'ye dokunun.
- İndir ve yükle'ye dokunun.
- Cihazın güncellemeleri kontrol etmesini bekleyin.
- Güncellemeyi yükleyin. Yeni güncelleme yoksa, telefonunuz size bunu söylemelidir.
Taşıyıcı markalı Galaxy A90 cihazları veya operatörünüz tarafından sağlananlar için, güncellemeleri manuel olarak kontrol etme seçeneği olmayabilir. Tek yapmanız gereken, güncelleme için bir bildirim olup olmadığını onaylamak ve güncelleme kurulumuna izin vermektir.
Uygulama güncellemelerini kontrol etmek için:
- Play Store uygulamasını açın.
- Diğer ayarlar simgesine (sol üstte) dokunun.
- Uygulamalarım ve oyunlarım'a dokunun.
- Tümünü güncelle düğmesine dokunun.
Galaxy A90 kamera sorunları 7 numaralı düzeltme: Sistem önbelleğini yenile
Galaxy A90'ınız Android veya sistem güncellemesini yükledikten sonra hala kamera sorunları yaşıyorsa, suçlu bir sistem önbelleği olabilir. Android, uygulamaları hızlı bir şekilde yüklemek için sistem önbelleği adı verilen bir dizi geçici dosyaya bağlıdır. Bu önbellek bozulursa veya eskimişse, aygıt aniden gecikebilir, donabilir veya yavaş performans belirtileri gösterebilir. Diğer zamanlarda, yaygın olmayan aksaklıklar ortaya çıkabileceği gibi, sistemin genel performansı da etkilenebilir. A90'ınızın iyi bir sistem önbelleğine sahip olduğundan emin olmak için, birkaç ayda bir temizlemenizi öneririz. Bunu nasıl yapacağınız aşağıda açıklanmıştır:
- Cihazı kapatın.
- Sesi Açma tuşunu ve Bixby tuşunu basılı tutun, ardından Güç tuşunu basılı tutun.
- Yeşil Android logosu görüntülendiğinde, tüm tuşları bırakın ("Sistem güncellemesini yükleme", Android sistem kurtarma menüsü seçeneklerini göstermeden önce yaklaşık 30 - 60 saniye gösterecektir).
- 'Önbellek bölümünü sil'i vurgulamak için Sesi kısma tuşuna birkaç kez basın.
- Seçmek için Güç düğmesine basın.
- "Evet" vurgulanana kadar Sesi kısma tuşuna basın ve Güç düğmesine basın.
- Önbellek silme bölümü tamamlandığında, "Sistemi şimdi yeniden başlat" vurgulanır.
- Cihazı yeniden başlatmak için Güç tuşuna basın.
Galaxy A90 kamera sorunları düzeltme # 8: Güvenli Modda Gözlemle
Diğer zamanlarda, kötü bir uygulama veya kötü amaçlı yazılım yüklü olduğunda kamera sorunları ortaya çıkabilir. Sisteminizde bunun doğru olup olmadığını kontrol etmek için cihazı güvenli modda çalıştırmayı deneyin. Bu modda, tüm üçüncü taraf uygulamaları (telefonu ilk kez kurduktan sonra yükledikleriniz) engellenecektir. Soruna bunlardan biri neden oluyorsa, bunu güvenli modda bilmelisiniz. Bunu nasıl yapacağınız aşağıda açıklanmıştır:
- Güç kapalı penceresi görünene kadar Güç düğmesini basılı tutun ve ardından bırakın.
- Güvenli mod istemi görünene kadar Kapat'a dokunun ve basılı tutun, ardından bırakın.
- Onaylamak için Güvenli mod'a dokunun.
- İşlemin tamamlanması 30 saniye kadar sürebilir.
- Yeniden başlatmanın ardından, ana ekranın sol alt kısmında "Güvenli mod" görünür.
- Sorunu kontrol edin.
Bu modda üçüncü taraf uygulamaların devre dışı bırakıldığını, bu nedenle kullanabileceğiniz şeylerin önceden yüklenmiş uygulamalar olduğunu unutmayın. Güvenli moddayken Galaxy A90'da kamera sorunu yoksa bu, sorunun kötü bir uygulamadan kaynaklandığı anlamına gelir. Yakın zamanda yüklediğiniz uygulamayı kaldırın ve bunun düzeltip düzeltmeyeceğine bakın. Sorun devam ederse, hileli uygulamayı belirlemek için eleme sürecini kullanın. Bunu nasıl yapacağınız aşağıda açıklanmıştır:
- Güvenli moda önyükleyin.
- Sorunu kontrol edin.
- Üçüncü taraf bir uygulamanın sorumlu olduğunu onayladıktan sonra uygulamaları tek tek kaldırmaya başlayabilirsiniz. En son eklediklerinizle başlamanızı öneririz.
- Bir uygulamayı kaldırdıktan sonra, telefonu normal moda yeniden başlatın ve sorunu kontrol edin.
- A90'ınız hala sorunluysa, 1-4. Adımları tekrarlayın.
Galaxy A90 kamera sorunları düzeltme # 9: Tüm ayarları sıfırlayın
Yapabileceğiniz başka bir sorun giderme, ayarları orijinal yapılandırmalarına sıfırlamaktır. Sorunun nedeni belirli bir sistem ayarıyla ilgiliyse bu işe yarayabilir.
- Ayarlar uygulamasını açın.
- Genel yönetim'e dokunun.
- Sıfırla'ya dokunun.
- Ayarları sıfırla'ya dokunun.
- Onaylamak için Ayarları sıfırla düğmesine dokunun.
Galaxy A90 kamera sorunları düzeltme # 10: Fabrika ayarlarına sıfırlama
Yukarıda belirtilen şeylerin hiçbiri işe yaramazsa ve Galaxy A90'ınız hala kamera sorunları yaşamaya devam ederse, donanımdan sıfırlama veya fabrika ayarlarına sıfırlama yaptığınızdan emin olun. Kamera sorunlarının çoğu yazılımla ilgili olduğundan, bu muhtemelen sorunları çözecektir. A90'ınızı fabrika ayarlarına sıfırlamanın iki yolu aşağıda verilmiştir:
Yöntem 1: Ayarlar Menüsü aracılığıyla Samsung Galaxy A80'de nasıl sıfırlanır
Bu, Galaxy A80'inizi silmenin en kolay yoludur. Tek yapmanız gereken Ayarlar menüsüne gitmek ve aşağıdaki adımları takip etmek. Ayarlar altında herhangi bir sorun yaşamıyorsanız bu yöntemi öneririz.
- Kişisel verilerinizin bir yedeğini oluşturun ve Google hesabınızı kaldırın.
- Ayarlar uygulamasını açın.
- Genel yönetim'e gidin ve dokunun.
- Sıfırla'ya dokunun.
- Verilen seçeneklerden Fabrika verilerine sıfırla'yı seçin.
- Bilgileri okuyun ve devam etmek için Sıfırla'ya dokunun.
- İşlemi onaylamak için Tümünü Sil'e dokunun.
Yöntem 2: Donanım düğmelerini kullanarak Samsung Galaxy A80'de nasıl sıfırlanır
Durumunuz telefonun açılmadığı veya önyüklendiği ancak Ayarlar menüsüne erişilemediği takdirde, bu yöntem yardımcı olabilir. Öncelikle, cihazı Kurtarma Moduna başlatmanız gerekir. Kurtarma'ya başarılı bir şekilde eriştiğinizde, uygun ana sıfırlama prosedürüne başlama zamanıdır. Kurtarma'ya erişebilmeniz için birkaç deneme yapmanız gerekebilir, bu nedenle sabırlı olun ve tekrar deneyin.
- Mümkünse kişisel verilerinizin yedeğini önceden oluşturun. Sorununuz bunu yapmanızı engelliyorsa, bu adımı atlayın.
- Ayrıca, Google hesabınızı kaldırdığınızdan emin olmak istersiniz. Sorununuz bunu yapmanızı engelliyorsa, bu adımı atlayın.
- Cihazı kapatın. Bu önemli. Kapatamazsanız, asla Kurtarma Moduna önyükleme yapamazsınız. Cihazı Güç düğmesiyle düzenli olarak kapatamıyorsanız, telefonun pili bitene kadar bekleyin. Ardından, Kurtarma Moduna geçmeden önce telefonu 30 dakika şarj edin.
- Sesi Açma düğmesini ve Bixby düğmesini aynı anda basılı tutun.
- Sesi Açma ve Bixby tuşlarını basılı tutmaya devam ederken, Güç düğmesini basılı tutun.
- Kurtarma ekranı menüsü şimdi görünecektir. Bunu gördüğünüzde düğmeleri bırakın.
- "Verileri sil / fabrika ayarlarına sıfırla" seçeneğinin üzerine gelene kadar Sesi Kıs düğmesini kullanın.
- "Verileri sil / fabrika ayarlarına sıfırla" yı seçmek için Güç düğmesine basın.
- Evet'i vurgulamak için Sesi Kısma'yı kullanın.
- Fabrika ayarlarına sıfırlamayı onaylamak için Güç düğmesine basın.
Cihazınızla ilgili bir sorunla karşılaşan kullanıcılardan biriyseniz, bize bildirin. Android ile ilgili sorunlar için ücretsiz çözümler sunuyoruz, bu nedenle Android cihazınızla ilgili bir sorununuz varsa, kısa anketi doldurun. bu bağlantı cevaplarımızı sonraki yazılarda yayınlamaya çalışacağız. Hızlı yanıt vermeyi garanti edemeyiz, bu nedenle sorununuz zamana duyarlıysa, lütfen sorununuzu çözmek için başka bir yol bulun.
Bu gönderiyi yararlı bulursanız, lütfen bunu arkadaşlarınıza yayarak bize yardımcı olun. TheDroidGuy'un sosyal ağ varlığı da vardır, bu nedenle Facebook ve Google+ sayfalarımızda topluluğumuzla etkileşimde bulunmak isteyebilirsiniz.