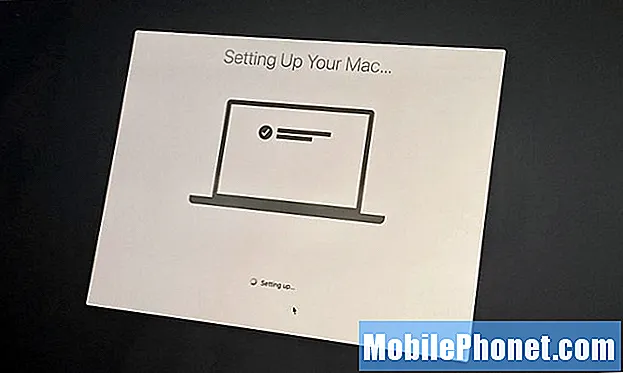
İçerik
- Pil Yüzdesini Göster
- İCloud'da oturum açın
- Siri Ayarlarını Değiştirin
- Dokunmatik Çubuğunuzu Özelleştirin
- Varsayılan Tarayıcınızı Ayarlayın
- İzleme Dörtgeni Ayarlarını Değiştirin
- Safari Web Sitesi Simgelerini açın
- Gece Vardiyasını Ayarlama
- Karanlık Mod Otomatik Anahtarını Ayarlama
- Rahatsız Etmeyin'i Ayarlayın
- Apple Watch ile Kilit Açmayı Ayarlama
Yeni MacBook Pro'nuzu aldığınızda, her şeyi kurup açar açmaz yapmanızı önerdiğimiz birkaç şey var. Kurulum işlemi biraz zaman alacak ve MacBook Pro'nuzu kullanmaya hazır olacaksınız, ancak bu adımları izleyerek bundan daha fazlasını elde edeceksiniz.
Kurulum süreci size temel bilgilerde yol gösterir ve kişisel olarak sıfırdan başlamayı sevsek bile, bir Time Machine yedeklemesini kolayca geri yükleyebilirsiniz. Kurulum sürecinden geçerken bu seçeneklerden birkaçını ayarlayabilirsiniz, ancak bunları atlamanız veya bir değişiklik yapmanız gerekirse, işte değiştirmenizi önerdiğimiz ayarlar ve yeni bir MacBook aldığınızda yapmanız gerekenler. Pro.
İşte yeni MacBook Pro 16'mı aldığımda ilk yaptığım şeyler. Yeni dizüstü bilgisayarımın uzun vadede harika görünmesini sağlamak için yeni bir MacBook Pro 16 kaplaması sipariş ediyorum.
- Pil Yüzdesini Göster
- İCloud'da oturum açın
- Siri Ayarlarını Değiştirin
- Dokunmatik Çubuğunuzu Özelleştirin
- Varsayılan Tarayıcınızı Ayarlayın
- İzleme Dörtgeni Ayarlarını Değiştirin
- Safari Web Sitesi Simgelerini açın
- Gece Vardiyasını Ayarlama
- Karanlık Mod Otomatik Anahtarını Ayarlama
- Rahatsız Etmeyin'i Ayarlayın
- Apple Watch ile Kilit Açmayı Ayarlama
Değişikliği yapmak istemezseniz bunlardan bazılarını atlayabilirsiniz. Bir Time Machine yedeklemesinden geri yüklerseniz, ayarlarınızın çoğu eski Mac'inizden aktarılır.
Pil Yüzdesini Göster

Yeni MacBook Pro'nuzda Pil Yüzdesi'ni açın.
Görev çubuğuna baktığımda ne kadar pil yüzdesinin kaldığını görmeyi seviyorum. Bu, ne kadar zamanım kaldığını kolayca tahmin etmemi sağlıyor ve üzerinde çalıştığım şeyi değiştirebilir veya güç arayabilirim.
Pil simgesine tıklayın sağ üst köşede. Tıklamak Yüzdeyi Göster. Şimdi bir bakışta Pil Yüzdesini göreceksiniz.
İCloud'da oturum açın

Mac'inizde iCloud'da oturum açın.
Kurulum işlemi sırasında iCloud'da oturum açmadıysanız, bunu şimdi yapmak iyi bir fikirdir. İCloud ile, klasörleri iCloud Drive ile eşzamanlayabilir, hatırlatıcıları, kişileri, fotoğrafları, Safari bilgilerini ve çok daha fazlasını eşzamanlayabilirsiniz.
Açık Sistem Tercihleri -> iCloud'a tıklayın -> Apple Kimliğinizi ve şifrenizi girin.
Başka bir Apple cihazı kullanarak hesabınızı doğrulamanız gerekebilir.
Siri Ayarlarını Değiştirin

MacBook Pro'nuzdaki Siri özelliklerini değiştirin.
Yeni MacBookPro modellerinin tümü Siri yüklü olarak gelir ve Siri ayarlarını, Siri'yi kullanma şeklinize uyacak şekilde özelleştirebilirsiniz. MacBook Pro'nuza bağlı olarak Siri kısayolunu kapatabilir veya Hey Siri'yi ayarlayabilirsiniz.
Açık Sistem Tercihleri -> Siri'ye tıklayın.
Buradan bir Klavye kısayolunu değiştirebilir, Hey Siri'yi açabilir ve Siri Sesini seçebilirsiniz.
Dokunmatik Çubuğunuzu Özelleştirin

MacBook Pro'da Touch Bar'ı özelleştirin.
Touch Bar, MacBook Pro'nun ayrılmaz bir parçasıdır ve hiçbir yere gitmez. Bunu göz önünde bulundurarak, istediğiniz düğmelere ve seçeneklere sahip olacak şekilde özelleştirebilirsiniz.
Açık Sistem Tercihleri -> Klavye -> Kontrol Şeridini Özelleştirin.
Ardından, istediğiniz öğeleri Touch Bar'ın en sağ tarafına sürükleyebilir ve genişletmek için oka dokunarak Touch Bar'ın geri kalanını yapılandırabilirsiniz.
Varsayılan Tarayıcınızı Ayarlayın

MacBook Pro'da varsayılan tarayıcınızı değiştirin.
Pili Safari'den daha fazla kullanmasına rağmen zamanımın çoğunu Chrome kullanarak geçiriyorum. Chrome, Brave veya başka bir tarayıcı kullanmayı seviyorsanız, bunu Mac'te varsayılan tarayıcınız olarak ayarlayabilirsiniz.
Açık Sistem Tercihleri -> Genel -> Varsayılan Web Tarayıcısı.
Bu menünün ok bölümünde Chrome'u veya kullanmak istediğiniz tarayıcıyı seçin. Bu ayrıca vurgu ve vurgu renklerini değiştirebileceğiniz ve diğer genel ayarları değiştirebileceğiniz yerdir.
İzleme Dörtgeni Ayarlarını Değiştirin

İzleme dörtgeni ayarlarınızı değiştirin.
İzleme Paneli çok güçlüdür ve bir sürü seçenek ve ayar vardır. Daha önce bir Mac kullanmaya dayalı olarak favorilerinize zaten sahip olabilirsiniz. Kişisel olarak, bir şeyi aramak için tek parmakla kuvvetle tıklamayı ve tıklamak için dokunmayı kapatmayı seviyorum.
Sistem Tercihleri -> İzleme Paneli.
Buradan, dokunma seçeneklerini ayarlamak için İşaretle ve Tıkla'ya, kaydırma davranışını ayarlamak için Kaydır ve Yakınlaştır'a ve bu seçenekleri değiştirmek için Daha Fazla Hareket'e tıklayın.
Birçok kişi Kaydırma ve Yakınlaştırma sekmesinde Doğal kaydırmayı kapatarak ayarlamak ister, bu da kaydırma yönünüzü değiştirir.
Safari Web Sitesi Simgelerini açın

Safari sekmelerinde web sitesi simgelerini gösterin.
Safari, varsayılan olarak, ziyaret ettiğiniz web sitelerinin ve açtığınız sekmelerin her biri için küçük simgeler göstermez. Her sekmenin ne için olduğunu kolayca görebilmek için bunu değiştirebilirsiniz.
Safari'yi açın -> Ekranınızın sol üst köşesindeki Safari'ye tıklayın -> Tercihler'e tıklayın -> Sekmelere tıklayın -> Sekmelerde web sitesi simgelerini göster'e tıklayın.
Bu, bunları Safari'deki her sekmeye ekleyecektir. Bu değişikliği yalnızca bir kez yapmanız gerekir.
Gece Vardiyasını Ayarlama

MacBook Pro'nuz için bir Night Shift programı yapılandırın.
Yeni MacBook Pro'nuz, ekran renklerini otomatik olarak geceleri daha sıcak olacak şekilde ayarlayabilir. Bu, ekranın geceleri daha az mavi ışık göstermesine neden olur ve bu, dizüstü bilgisayarınızı geceleri daha kolay kullanabileceğiniz ve sonra uyuyabileceğiniz anlamına gelir. Bu büyük bir fark yaratır, ancak onu açmanız gerekir.
Sistem Tercihleri -> Ekranlar -> Gece Vardiyası -> Program'a gidin.
Oradan gün batımından gün doğumuna kadar seçim yapabilir veya özel bir program belirleyebilir ve hatta değiştiği sıcaklığı bile ayarlayabilirsiniz.
Karanlık Mod Otomatik Anahtarını Ayarlama

Koyu Mod ve Işık Modu'nun otomatik olarak geçiş yapmasına izin vererek görünümü değiştirin.
Bir diğer harika özellik, MacBook Pro'da daha koyu bir temayı açan Koyu Mod. Bunu, sabahları otomatik olarak ışık moduna ve ardından gece Karanlık Moduna geçecek şekilde yapılandırabilirsiniz.
Sistem Tercihleri -> Genel -> Otomatik'e Görünüm'e gidin.
Maalesef, geçiş yapmak kolay değildir ve Karanlık Mod ve Işık Modu için özel bir program yoktur.
Rahatsız Etmeyin'i Ayarlayın

MacBook Pro'nuzda Rahatsız Etmeyin'i kurun.
İşi bitirmeniz gerektiğinde, kesinti istemezsiniz. Bildirimlerin sizi rahatsız etmesini durdurmak için Mac'inizde Rahatsız Etmeyin özelliğini kurabilirsiniz.
Sistem Tercihleri -> Bildirimler'e gidin.
Oraya girdikten sonra, Rahatsız Etmeyin seçeneğini belirli zamanlarda veya ekran uyurken, ekran kilitlendiğinde veya bir TV ya da projektöre yansıtırken otomatik olarak açılacak şekilde ayarlayabilirsiniz. Sonuncusu özellikle yararlı, çünkü senden
Apple Watch ile Kilit Açmayı Ayarlama

Apple Watch'unuzla MacBook Pro'nuzun kilidini açın.
Kullanmayı sevdiğim diğer şeylerden biri de Apple Watch ile Kilit Açma özelliği. Kurulduktan sonra, Mac'inizi uyandırmanız yeterlidir ve Apple Watch'unuzun kilidi bileğinizde açılmışsa, Mac'inizin kilidini açar. Parolaları onaylamak ve Apple Pay'i doğrulamak için de kullanabilirsiniz.
Sistem Tercihleri -> Güvenlik ve Gizlilik'e gidin. Genel sekmesinde, uygulamaların ve Mac'inizin kilidini açmak için Apple Watch'unuzu kullanın kutusunu işaretleyin.
Bu, doğrulamak için Apple Watch'unuza bağlanacak ve Mac parolanızı girmeniz gerekecek. Kurulduktan sonra bu, sizi hızlı bir şekilde MacBook Pro'nuza götürür.


