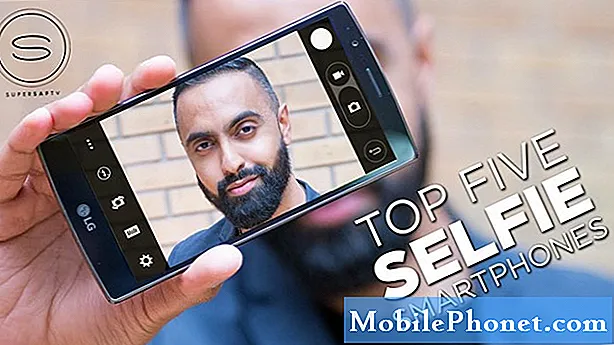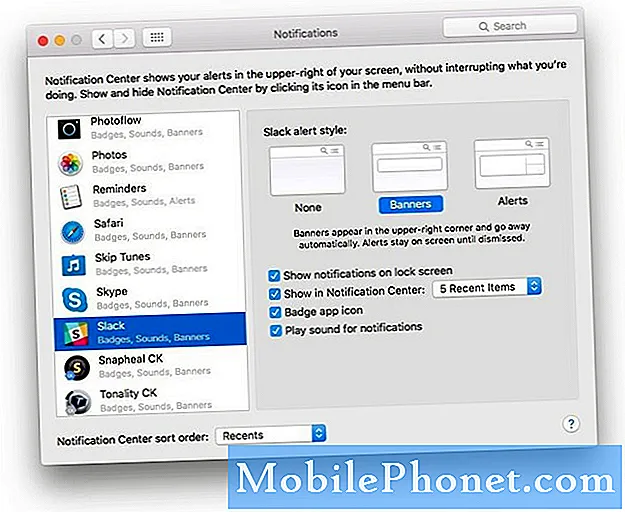
İçerik
Bildirim Çubuğunuzdaki kısayol düğmeleriyle ilgili yapabileceğiniz bir şey olup olmadığını mı merak ediyorsunuz? Bu kısa kılavuz, Galaxy S10'daki Bildirim Çubuğunu özelleştirmenin kolay adımlarında size yol gösterecektir. Ayrıca, cihazınızın görünümünü daha da kişiselleştirmenize olanak tanımak için başka yollar da ekledik, umarım bunu faydalı bulursunuz.
Samsung Galaxy S10 veya genel olarak Samsung cihazlarında yeni olanlarınız için Bildirim Çubuğu, ekranınızın üst kısmında wifi, Bluetooth, El Feneri, Mobil veri gibi özelliklere bildirimler ve kısayol düğmeleri görüntüler az. Bu çubuk, sık kullanılan düğmeleri seçmenize izin verecek şekilde değiştirilebilir. Endişelenmeyin, adımlar kolaydır ve birkaç dakikanızı almayacaktır.
Devam etmeden önce, kendi #Android sorununuz için çözüm arıyorsanız, bu sayfanın alt kısmında verilen bağlantıyı kullanarak bizimle iletişime geçebileceğinizi hatırlatmak isteriz. Sorununuzu açıklarken lütfen mümkün olduğunca ayrıntılı olun, böylece alakalı bir çözümü kolayca belirleyebiliriz. Mümkünse, bize nereden başlayacağınıza dair bir fikir vermek için aldığınız hata mesajlarını tam olarak ekleyin. Bize e-posta göndermeden önce bazı sorun giderme adımlarını denediyseniz, yanıtlarımızda atlayabilmemiz için bunlardan bahsetmeyi unutmayın.
Galaxy S10'da Bildirim Çubuğu nasıl özelleştirilir
Daha önce Samsung Galaxy telefonlarını kullanıyorsanız, bu kılavuzu muhtemelen daha az yararlı bulacaksınız, ancak Galaxy S10'da yeniyseniz, Bildirim Çubuğunu özelleştirmeye başlamak için aşağıdaki adımları izleyin. Ekranda en üstten aşağı kaydırmak istiyorsunuz. Bunu yapmadan önce, ekran kilidinin açık olduğundan emin olun. Bildirim Çubuğunu aşağı çektikten sonra, seçenekleri görmenize izin vermek için tekrar aşağı kaydırın. Bunlar, ne yapılacağına dair adım adım talimatlardır:
- Ekranı yukarıdan aşağı kaydırın.
- Bildirim Çubuğu gösterildiğinde, ikinci kez tekrar aşağı kaydırın.
- Bildirim Çubuğunun Ayarlar menüsünü açmak için sağdaki üç nokta simgesine dokunun.
- Seçiniz Düğme Sırası, Düğme Izgarası veya Durum çubuğu.
- Simgeleri sürükleyip bırakarak ızgara boyutunuzu veya hızlı ayarların sırasını özelleştirin
- Bitirmek için Bitti'ye basın.
Sık kullandığınız düğmeleri görüntülemek istiyorsanız, önce Düğme Sırası'nı seçmelisiniz. Bu, sizi ana sayfayı açmaya zorlamadan Bildirim Çubuğunda önemli kısayolların bir listesini oluşturmanıza izin veren kullanışlı bir seçenektir. Örneğin, düzenli olarak NFC veya El Feneri kullanıyorsanız, düğmeleri ilk altıya koymak size her gün biraz zaman kazandırabilir. Bunu yapmak için tek yapmanız gereken şudur:
- Ekranı yukarıdan aşağı kaydırın.
- Bildirim Çubuğu gösterildiğinde, ikinci kez tekrar aşağı kaydırın.
- Bildirim Çubuğunun Ayarlar menüsünü açmak için sağdaki üç nokta simgesine dokunun.
- Düğme Sırası'nı seçin.
- Simgeleri tutun ve istediğiniz yere sürükleyin.
Düğme Izgarası seçeneği, ekranda gördüğünüz düğme sayısını en üst düzeye çıkarmanın bir yoludur. Daha büyük görünen düğmelere sahip olmak istiyorsanız 3 × 3'ü seçebilirsiniz. Bir ekranda çok sayıda düğmeye ihtiyacınız varsa, 5 × 3 kullanmayı düşünün. Bunu nasıl yapacağınız aşağıda açıklanmıştır:
- Ekranı yukarıdan aşağı kaydırın.
- Bildirim Çubuğu gösterildiğinde, ikinci kez tekrar aşağı kaydırın.
- Bildirim Çubuğunun Ayarlar menüsünü açmak için sağdaki üç nokta simgesine dokunun.
- Düğme Izgarası'nı seçin.
- Tamam'a dokunun.
Durum Çubuğu seçeneği, kaç bildirimin gösterileceği konusunda size esneklik sağlar. Ayrıca pil yüzdesinin en üstte görüntülenmesini isteyip istemediğinize karar verebileceğiniz bu bölümde de yer almaktadır. Tüm bu üçü, Galaxy S10'unuzdaki Bildirim Çubuğunu özelleştirmenin yollarıdır. Bildirim çubuğu alanında başka bir renk kullanmak gibi yukarıda belirtilen varsayılan seçeneklerde ciddi değişiklikler yapmak istiyorsanız, bir tema kullanmanızı öneririz.
Bildirim Çubuğunun rengi nasıl değiştirilir
Bildirim Çubuğunuzda daha kişisel bir his istiyorsanız, temayı değiştirmeyi düşünmelisiniz. Farklı bir tat eklemek isterseniz başka bir yazı tipi veya yazı tipi boyutu da kullanabilirsiniz.
Aşağıda Galaxy S10'unuzdaki temayı değiştirmek için adımlar verilmiştir:
- Ana ekrana gidin.
- Ekrandaki boş bir alana dokunun ve basılı tutun.
- Temalar'a dokunun.
- Mevcut temaları görmek için yukarı kaydırın.
- İndirmek istediğinizi arayın.
- İstediğiniz temayı indirdikten sonra kullanmaya başlamak için UYGULA düğmesine basmanız yeterlidir.
- Onaylamak için tekrar UYGULA'ya dokunun.
Galaxy S10'da simgeler nasıl indirilir
Seçili temanın sağladığı varsayılan Simgeleri istemiyorsanız, kendi simgenizi de seçebilirsiniz. Tıpkı temanızı seçerken olduğu gibi, tercih edilen Simgeler paketini de indirmeniz gerekir. Bunu yapmak için şu adımları izleyin:
- Ana ekrana gidin.
- Ekrandaki boş bir alana dokunun ve basılı tutun.
- Temalar'a dokunun.
- Simgeler'e dokunun.
- Kullanılabilir simgeleri görüntülemek için yukarı kaydırın.
- İstediğiniz Simgeleri seçin.
- İndir'e dokunun.
- UYGULA düğmesine basın.
- Onaylamak için tekrar UYGULA'ya dokunun.
Galaxy S10'unuzdaki yazı tipi nasıl değiştirilir
Son olarak, yazı tipini ve yazı tipi boyutunu da değiştirerek Bildirim Çubuğunun görünümünü daha da özelleştirebilirsiniz. Bu bölümde, içeriğin genel ölçeğini ve boyutunu ve metinlerin boyutunu da değiştirebilmelisiniz. İşte yapmanız gerekenler:
- Ayarlar uygulamasını açın.
- Ekran'a dokunun.
- Ekran Yakınlaştırma ve Yazı Tipi'ne dokunun.
Cihazınızla ilgili bir sorunla karşılaşan kullanıcılardan biriyseniz, bize bildirin. Android ile ilgili sorunlar için ücretsiz çözümler sunuyoruz, bu nedenle Android cihazınızla ilgili bir sorununuz varsa, kısa anketi doldurun. bu bağlantı cevaplarımızı sonraki yazılarda yayınlamaya çalışacağız. Hızlı yanıt vermeyi garanti edemeyiz, bu nedenle sorununuz zamana duyarlıysa, lütfen sorununuzu çözmek için başka bir yol bulun.
Bu gönderiyi yararlı bulursanız, lütfen bunu arkadaşlarınıza yayarak bize yardımcı olun. TheDroidGuy'un sosyal ağ varlığı da vardır, bu nedenle Facebook ve Google+ sayfalarımızda topluluğumuzla etkileşimde bulunmak isteyebilirsiniz.