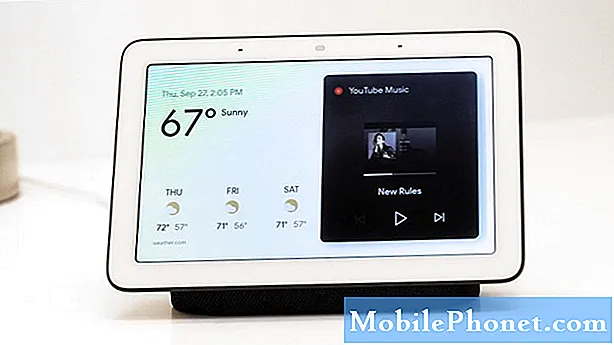İçerik
Bilgisayarınızın oyun performansını veya sorun gidermeyi merak ediyor olun, kare hızını (FPS), CPU kullanımını, GPU kullanımını ve donanımınızla ilgili diğer ilgili ayrıntıları nasıl kontrol edeceğinizi bilmek kötü bir fikir değildir. Bir oyuncuysanız, sisteminizi nasıl izleyeceğinizi bilmek size avantaj sağlamak veya makinenizin performansını artırmak için daha da önemlidir.
Sıradan oyuncular bile grafik kartının, işlemcinin veya genel olarak sistemin gerçek zamanlı performansı gösterildiğinden donanımlarını izlemeyi ilginç bulacaklar.
Bu eğiticide, oyun oynarken kare hızı (FPS), CPU kullanımı, GPU kullanımı ve diğer bilgiler gibi temel ölçümleri izleyerek makinenizin nasıl çalıştığını nasıl göreceğinizi göstereceğiz. Popüler MSI Afterburner yazılımını ve onun çifti Rivatuner Statistics Server'ı kullanacağız. Her ikisi de, başlangıçta oyuncuların GPU'larını rahatça overclock etmelerine yardımcı olmayı amaçlayan iyi bilinen yazılımlardır. Size nasıl hız aşırtma yapılacağını göstermek için burada olmasak da, MSI Afterburner ve Rivatuner Statistics Server amacımıza hizmet edecek kolay araçlar bulduk.

Adım 1: MSI Afterburner ve Rivatuner Statistics Server'ı (RTSS) indirin ve yükleyin
Tarayıcınızda resmi MSI web sitesine gidin. Ardından, MSI Afterburner için indirme düğmesini görene kadar aşağı kaydırın.

Kurulum dosyasını indirdikten sonra, Winzip veya Winrar gibi tercih ettiğiniz programı kullanarak açın, ardından yazılımı kurun.

Hem MSI Afterburner'ı hem de RTSS'yi kurduğunuzdan emin olun.
Adım 2: Afterburner'ı yapılandırın
Kurulumdan sonra MSI Afterburner'ı başlatın ve Ayarlar (dişli simgesi) Menü.
Ardından, şuraya gidin: İzleme sekmesine tıklayın ve Grafik bölümünün altındaki izlemek istediğiniz öğeleri seçin.

Bu nedenle, FPS, CPU kullanımı ve GPU kullanımı hakkında gerçek zamanlı bilgi almak istiyorsanız, onay işaretinin olduğundan emin olmalısınız. GPU kullanımı, CPU kullanımı, ve Kare hızı aktif.

Her bir CPU çekirdeğinin nasıl çalıştığını bilmek istiyorsanız, listedeki tüm CPU'ları da etkinleştirebilirsiniz. Örneğin, 12 CPU'nuz varsa, CPU1-12 için onay işaretlerine tıkladığınızdan emin olun.
İzlemek istediğiniz öğeleri zaten etkinleştirdikten sonra, vurgulayın ve yazan kutuyu tıkladığınızdan emin olun. Ekran Menüsünde Göster.

Bunu, Grafik bölümünün altındaki etkinleştirmiş olduğunuz tüm öğeler için yaptığınızdan emin olun. Her öğenin Özellikler sekmesi göstermelidir OSD'de.

Artık ihtiyacınız olan bilgileri seçtiğinize göre, Uygulamak alttaki düğmesine ve ardından tamam.
3. Adım: RTSS'de Yazı tipi boyutunu değiştirin
RTSS'yi hatırlıyor musunuz? Buna (başka gelişmiş seçeneklere sahip olmasına rağmen) yalnızca bir şey için ihtiyacınız olacak ve bu da MSI Afterburner kaplamasında tercih ettiğiniz yazı tipi boyutunu değiştirmektir.

RTSS ile seçiminize bağlı olarak yazı tipi boyutunu küçültebilir veya büyütebilirsiniz. Bunu yapmak için,
RTSS'yi açın ve bulun Ekran Üstü Görüntü Büyütme. Yazı tipi boyutunu büyütmek veya küçültmek için kaydırıcıyı sağa veya sola hareket ettirin.
Bu kadar! Artık oyun içindeyken bilgisayarınızın FPS'sini, CPU kullanımını, GPU kullanımını ve daha fazlasını gerçek zamanlı olarak kontrol edebilirsiniz.
Önerilen okumalar:
- Grafik Kartınızın Kare Hızı veya FPS'si Nasıl Ayarlanır | NVIDIA veya AMD
- Call of Duty Warzone Bellek Hatası 13-71 Nasıl Onarılır | Xbox
- Call of Duty Warzone Hatası 262146 Nasıl Onarılır | PC PS4 Xbox One
- Call of Duty Mobile Gecikme veya Donma Sorunu Nasıl Onarılır
Daha fazla sorun giderme videosu için TheDroidGuy Youtube Kanalımızı ziyaret edin.