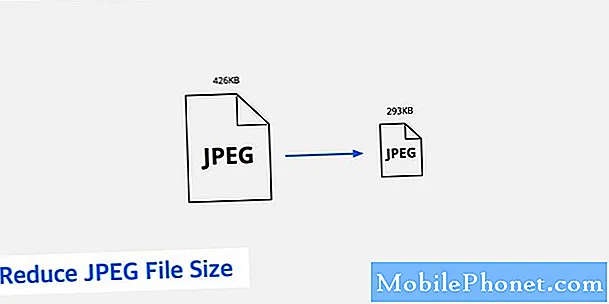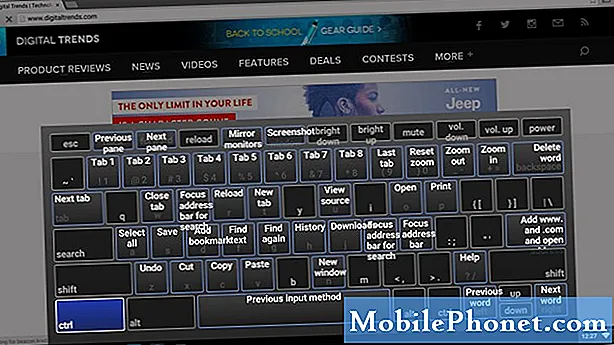
Chromebook'lar yeni bir fenomen değil. Bununla birlikte, platform ilk lansmanından bu yana büyük ölçüde büyüdü. Chromebook'ların MacBook'lara ve PC'lere uygun bir yedek olarak pazarlandığını ve çoğu durumda işi gayet iyi yaptıklarını unutmamak önemlidir. Bunun nedeni, Chromebook'ların bulut üzerinde çalışması ve her işlemin pürüzsüz olması. Ancak Google, Android uygulamalarının sisteme girmesiyle platformda bazı değişiklikler yapıyor. Bu, Chromebook'ta kullanıcı deneyiminin daha da ileri götürülmesini sağlamada uzun bir yol kat edecektir.
Çoğu hizmetin Chromebook'ta henüz bir uygulaması olmadığından, kullanıcıların bazen web uygulamalarına güvenmesi gerekir. Daha önce bilmediğiniz bir dizi Chromebook ipucunu ve püf noktasını tartışacağız. Bu, Chromebook'unuzu daha iyi anlamanıza ve ondan en iyi şekilde yararlanmanıza yardımcı olacaktır.
Bir Chromebook'ta Skype Nasıl Kullanılır
Chromebook'lar varsayılan olarak Hangouts ile gelir ancak sahip olduğunuz her kişi Hangouts'u kullanmayabilir. Bu, Skype gibi uygulamaların işe yaradığı zamandır. Ancak, Chromebook için özel bir Skype uygulaması yoktur. Ama neyse ki bunun için de bir çözüm var. Sadece tarayıcıya gitmeniz ve yazmanız gerekecek web.skype.com başlamak. Kimlik bilgilerinizi girmeniz istenecek ve oradan devam edebilirsiniz.
Maalesef, uygun eklentilerin olmaması nedeniyle Skype, Chrome tarayıcısında normal şekilde çalışamaz. Doğal olarak Chromebook ile uyumlu olmayacak Windows eklentilerine ihtiyacınız olacak. Bu durumda, Skype'ta yalnızca metin mesajlarını kullanabileceksiniz, sesli veya görüntülü aramalar için destek olmadan. Bu büyük bir uyarıdır ve müşterilerin Hangouts'a geri dönme olasılığını artırabilir. Ancak, daha önce başka türlü mümkün olmayan bir şekilde, Chromebook'ta çalışacak bir tür Skype edinebileceğinizi bilmekte fayda var. Ayrıca, Skype kullanan herkes görüntülü veya sesli arama yapmak istemez. Bunu denediğinizden emin olun.
Chromebook'ta 100 GB'a Kadar Ücretsiz Google Drive Bulut Alanı Nasıl Elde Edilir
Google, yalnızca bir Chromebook satın almanız için size birçok avantaj sağlar. Ancak, bir Chromebook satın aldığınızda ödülleri otomatik olarak almazsınız ve ödüllerinizi özel bir Google sayfasından talep etmeniz gerekir. Başlamak için şuraya gidin:chromebook.com/goodies ve sizin için ne tür güzelliklerin olduğunu kontrol edin. Ücretsiz müzik ve filmler de dahil olmak üzere birkaç güzellikle karşılanacaksınız. Google Drive'a ilerleyin ve sizi bekleyen 100 GB Google Drive depolama alanı olduğunu göreceksiniz. Depolamayı almak için "Teklifi kullan" ı tıklayın. Bunu gönderin, Chromebook'un bu yeni teklifle uyumluluğunu kontrol etmek için izninizi isteyen bir mesaj alacaksınız. Evet'i tıkladığınızda 100 GB Google Drive depolama alanını başarıyla kullandığınızı gösteren bir "Zafer" mesajı göreceksiniz.
Google Drive'ın bu değişiklikleri cihazlarına yansıtmasının biraz zaman alabileceğini unutmayın; bu nedenle, hemen görmezseniz sabırlı olun. 100 GB'lık boş depolama alanı, başlangıçta çok fazla dahili depolama ile birlikte gelmediği gerçeğini göz önünde bulundurarak Chrome OS cihazları için bir nimet olabilir. Dolayısıyla, yakın zamanda bir Chromebook aldıysanız ve cihazdaki dahili depolamadan hayal kırıklığına uğradıysanız, ücretsiz depolama alanınızı kullandığınızdan emin olun.
Chromebook'ta Nasıl Ekran Görüntüsü Alınır
Chromebook, belirli görevleri gerçekleştirmek için çoğunlukla buluta güvenirken, ekran görüntüsü almak gibi belirli görevleri nispeten kolaylıkla gerçekleştirebilirsiniz. Bir ekran görüntüsü almak için, temelde, çoğunlukla klavyenin üst kısmında bulunan birden çok pencerenin bulunduğu düğmeye dokunmanız gerekir. Ekranınızın ekran görüntüsünü almak için CTRL ile birlikte bu tuşu basılı tutmanız gerekecektir.
Benzer şekilde, pencerenizin kısmi ekran görüntüsünü almak için aynı tuşa + CTRL ve Shift'e dokunabilirsiniz. Bu klavye kısayolları, Chrome OS platformunda yeni olan müşteriler için çok yararlı olabilir.
Chromebook'ta Dropbox Nasıl Kullanılır
Dropbox depolamanızı Chrome OS'deki varsayılan dosya sistemi ile entegre edebilirsiniz. Bu, Chrome Web Mağazası'ndan "Dropbox için Dosya Sistemi" adlı bir uygulamayı indirerek elde edilebilir. Sorunsuz bir şekilde çalışmasına rağmen bu resmi olarak Dropbox tarafından onaylanmamıştır. Gerekli izinleri verdikten sonra, uygulamayı açın ve "Bağla" yı tıklayın. Şimdi başlamak için Dropbox kimlik bilgilerinizi girmeniz gerekecek. Uygulama izinlerinizi soracaktır, hepsini verdikten sonra Dropbox depolama alanınızı dosya yöneticisinin sol tarafında bulacaksınız.
Chromebook'ta Uzak Masaüstü Nasıl Kurulur
Chrome Uzaktan Masaüstü'nü kurmak Chromebook'ta oldukça kolaydır.Bu özellik, herhangi bir PC veya Mac'i Chromebook'unuza bağlamanıza ve sorunsuz bir şekilde kullanmanıza olanak tanır. Tek ihtiyacınız olan, dahil olan tüm makinelerde bir Chrome tarayıcısıdır. Bu özelliğin çalışması için aynı Google hesabını çalıştıran tüm tarayıcılar için de zorunludur. Bu ön koşulları aklınızda tuttuğunuzda, bu gerçekten oldukça kolay bir süreçtir.
İlk olarak, şu adrese gitmeniz gerekecekchrome.google.com/webstoreuzaktan erişmek istediğiniz PC veya Mac'te. Burada, Chrome Remote Desktop'ı arayın ve uzantıyı tarayıcıya ekleyin. Size ihtiyaç duyduğu izinleri söyleyen bir uyarı verecektir, "Ekle" yi tıkladığınızdan emin olun. Artık Uzak Masaüstü uygulamasını Chrome ana ekranınızda göreceksiniz. Üzerine tıkladığınızda, işlemi yetkilendirmenizi isteyen bir uyarı göreceksiniz, "Devam" ı tıklayın. Bunu gönderin, gerekli izinleri gösteren başka bir sayfaya yönlendirileceksiniz, buradaki "Erişime izin ver" i tıklayın.
Şimdi, Bilgisayarlarım bölümünün altındaki "Başlayın" a dokunmanız yeterlidir, bu sizi Uzak Masaüstü için benzersiz bir PIN oluşturmanıza yardımcı olacak bir sayfaya yönlendirecektir. Uzak Masaüstüne Chromebook'unuzdan erişmek bundan sonra çok kolaydır. Chromebook'taki uygulama listesinden Uzak Masaüstü'nü başlatmanız, yukarıdaki adımlarda yaptığınız gibi "Devam Et" ve "Erişime İzin Ver" i seçmeniz yeterlidir. Artık PC'nize veya Mac'inize uzaktan erişmek için daha önce oluşturduğunuz PIN kodunu girmeniz istenecektir. Bu adımlardan sonra, PC'nize veya Mac'inize, önünüzde kullandığınız gibi bağlanabileceksiniz. Bu özellik, evden uzakta seyahat ediyorsanız ve Mac'inizin veya PC'nizin belirli yönlerini kontrol etmek istiyorsanız yararlıdır.
Bağlantılarımızı kullanarak ürün satın alırsanız satış komisyonu alacağız. Daha fazla bilgi edin.