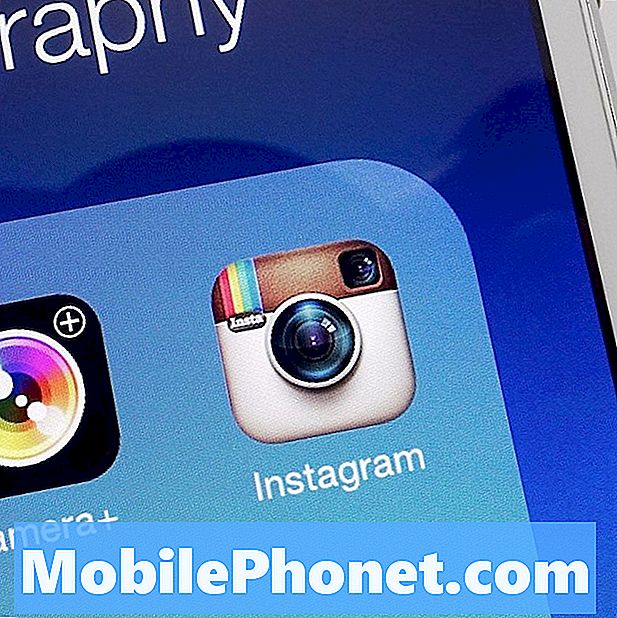İçerik
iOS 7, tonlarca gizli özelliği ve yeni numaralarıyla iPhone, iPad ve iPod touch kullanıcıları için tamamen yeni bir deneyim. O kadar çok ki 25 Gizli iOS 7 Özellikleri bir kez yazdıktan sonra, bilmeniz gereken başka bir 25 iOS 7 özelliği bulduk.
İOS 7 çalıştıran bir iPhone veya iPad'iniz varsa, bu gizli özellikler cihazla daha fazlasını yapmanıza yardımcı olur ve bazı durumlarda yeni IOS 7 tasarımına arka koltukta oturan en sevdiğiniz iOS 6 özelliklerinden biraz keyif alır.
Ayrıca, bu güncelleme için yeni olmayan birkaç gizli iOS 7 özelliği de var, ancak Apple'ın iOS 7'de içerdiği tüm ipuçlarını ve püf noktalarını bilmek isteyen kullanıcılar için, özellikle de bu ilk cihazsa veya keşfetmek ve tam kullanmak için zamanları olan ilk iPhone veya iPad.

İşte iPad, iPhone ve iPod touch için 25 daha gizli iOS 7 özelliği.
Bu iOS 7'nin gizli özelliklerinden hiçbiri kullanıcının herhangi bir uygulama veya aksesuar satın almasını gerektirmez, ancak aramanız gereken 100 iPhone uygulamasının bir listesi ve araştıran kullanıcılar için mükemmel bir iPhone Aksesuarları listesi vardır.
Bu iOS 7 özelliklerinin gizli bir kodun arkasına gizlenmediğini veya özel dokunmalarla açılmadığını hatırlatmakta fayda var. Aksine, bunlar menülere gizlenmiş veya okuyucularımızın kazayla keşfettiği ve Kontrol Merkezi ve diğer birçok IOS 7 özelliği üzerindeki heyecanlarını paylaşmak için yazdıkları özelliklerdir.
25 Daha Fazla Gizli iOS 7 Özellikler Video
Aşağıdaki videoda tüm yeni iPhone, iPad ve iPod touch sahiplerinin bilmesi gereken 25 yeni gizli iOS 7 özelliği gösteriliyor. Ek iOS 7 Kılavuzları ve en iyi bilinen iOS 7 özelliklerinin çoğunun nasıl kullanılacağına yönelik nasıl yapılır makaleleri için genel bilgilerimize göz atın.
Kontrol Merkezini Kullan
İOS 7 Kontrol Merkezi, birçok yaygın iPhone ayarını kontrol etmek, bir el feneri uygulaması başlatmak ve müzik çalmayı kontrol etmek için hızlı bir yoldur. İOS 6'nın çoklu görev özelliklerinden bazılarının yerini alıyor ve kesinlikle incelemeye değer.
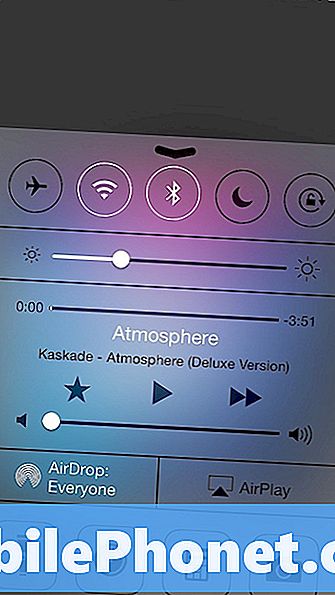
Control Center'ı kullanmak için, yalnızca iPhone'daki herhangi bir ekrandan yukarı kaydırın. Bunu kilit ekranınızda veya oyunlar sırasında istemiyorsanız, bu erişimi Ayarlar -> Kontrol Merkezi.
Siri’nin Yeni Özelliklerinden Yararlanın
Siri, yeni bir sesle ve erkek veya kadın cinsiyetini seçme seçeneği ile birlikte gelir ve kullanıcılar iOS 7'deki Siri ile artık daha fazlasını yapabilirler. Zaten iPhone'da değişen kontrolleri yaptık ancak hepsi bu kadar değil.
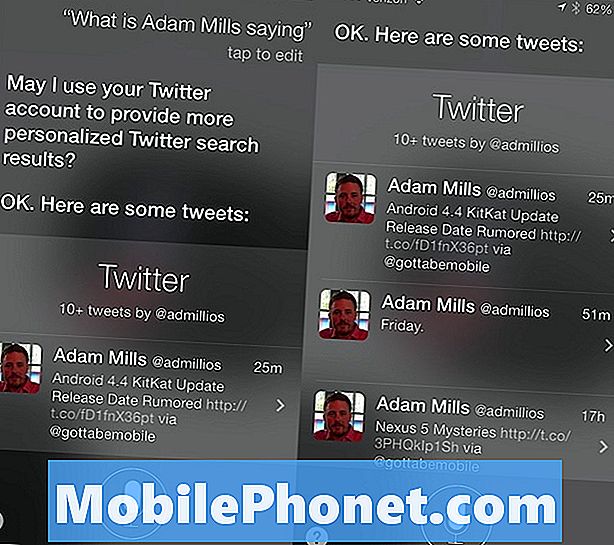
Twitter'da takip ettikleri birinin “İrtibat Adı ne diyor?” Dediğini kontrol etmek için Siri düğmesini kullanmak için ana düğmeyi basılı tutun. Twitter bağlı olduğunda ve Twitter hesaplarına bağlı irtibat adlarının isimlerini söyleyebildiğiniz sürece. Siri, ilk defa izin isteyebilir.
E-posta Silme İşlemini Geri Almak için Sallayın
İPhone'daki e-postayı kontrol etmek için varsayılan Mail uygulamasını kullanıyorsanız, bir e-postayı yanlışlıkla silmek kolaydır ve çöp kutusuna gitmek ve onu geri yüklemek acı vericidir.
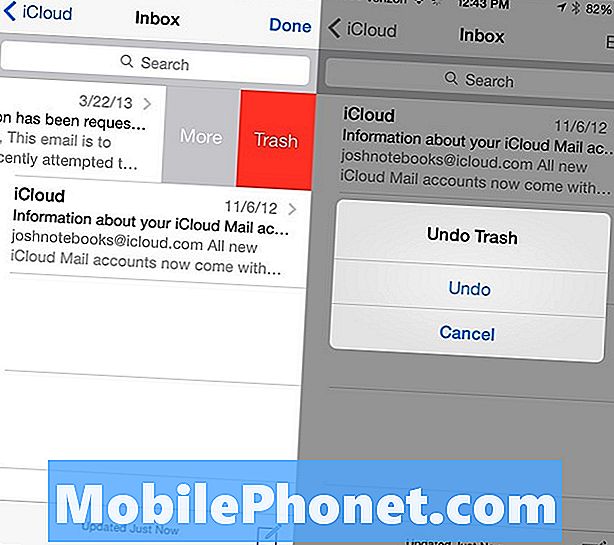
İOS 7'de, e-postayı gelen kutunuza geri getirmek için bir mesajı sildikten hemen sonra iPhone'u sallayın. Bu, bir metin kutusuna sallanmayla yazdıklarınızı silen, Yazmayı Geri Al ile Yaz seçeneğine benzer.
Apple Haritalar'da Gece Modunu Kullanma
Apple Maps kullanırken, iPhone ve iPad sahipleri ekranı daha iyi kullanan yeni bir görünüme kavuşuyor ve güneş battığında otomatik olarak gece moduna geçmesi gerekiyor, bu da gece deneyiminde kullanımı daha kolay bir renk için renkleri değiştiriyor.
Bu, yalnızca dönüş yol tarifi modundayken çalışır ve sürüş sırasında dikkat dağıtıcı olmayacak otomatik olarak daha karanlık bir moda geçmelidir.
Kişiler için Özel Titreşimler Oluştur
Apple, kullanıcıların iOS 7'de telefon görüşmeleri ve iletiler için kullanabilecekleri kişiler için özel bir titreşim oluşturmasına olanak tanır. Bu, özellikle de Sessiz modunu kullanıyorsanız, iPhone'u cebinizden çıkarmadan kimin aradığını veya mesajlaşmayı bilmenin kullanışlı bir yoludur.
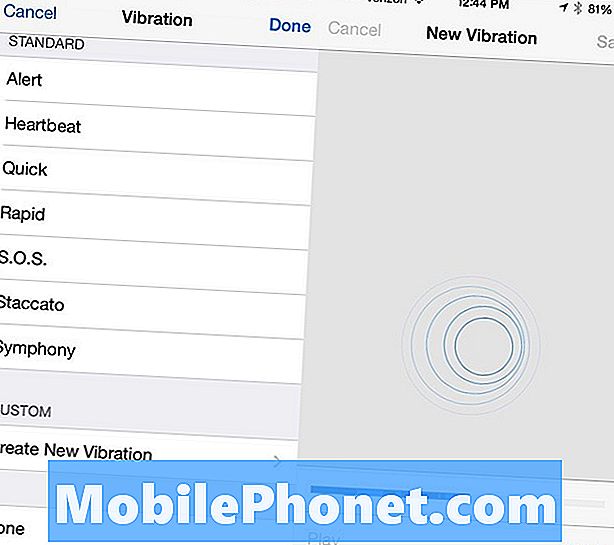
Git Rehber -> Bir Kişi Seçin -> Düzenle -> Özel Titreşim üzerine dokunun -> Aşağı kaydırın daha sonra bir titreşim uyarısı yapmak için ekrandaki kılavuzu izleyin.
İMessage'ı Metin olarak gönderme
Yeni mesajlar, kısa mesaj limitlerini aşmamak ve diğer iPhone, iPad, iPod touch ve Mac kullanıcılarıyla konuşmaktan kaçınmak için mükemmeldir, ancak bazen başarısız olurlar. Kullanıcılar, bir mesajı metin olarak yedek olarak gönderecek bir ayarı açabilir. Bu otomatik olarak gerçekleşmeli ve cevapsız iletişimden kaçınmak için güzel bir yoldur.
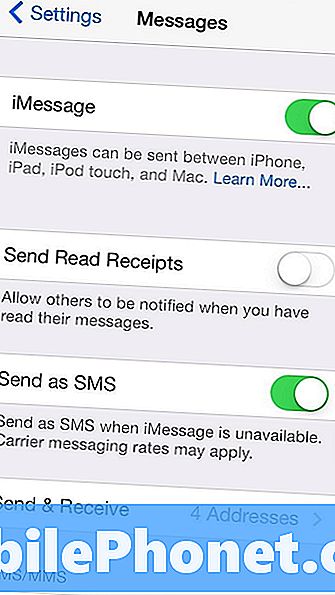
Git Ayarlar -> Mesajlar -> SMS olarak gönder. Bununla beraber, hizmetin kötü olduğu veya iMessages'ın gönderemediği bir durumda, gönderilmemiş iMessages öğesinden kaçınmayı umarsınız.
Takvim öğelerini Sürükle ve Bırak
Yerleşik takvim uygulamasını iOS 7'de kullanıyorsanız, randevuları bir sürükleyip bırakma ile hızlı bir şekilde taşıyabilirsiniz. Bu Siri'nin küçük hatalarını düzeltmek için mükemmeldir.
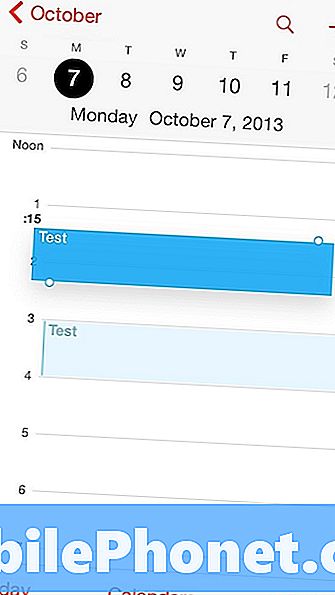
Randevuyu basılı tutun ve saati değiştirmek için yukarı veya aşağı sürükleyin. Tarihi değiştirmek için ekranın kenarına sürükleyin.
Uyarılar için Kamera Flaşını Kullan
Android akıllı telefonların LED bildirimlerini kaçırırsanız, iPhone üzerindeki LED flaşı kaçırması mümkün olmayan görsel bir uyarıya dönüştürebilirsiniz.

Üzerine dokunun Ayarlar -> Erişilebilirlik -> Uyarılar için LED Flaş Bunu açmak için. Sadece araba sürerken veya uyumaya çalışırken çok parlak olabileceği konusunda uyarılırsınız.
Aracınızı Metin Mesajlarını Okutun
İPhone ile eşleştirilen bir çizgi eğlence sistemine sahip bir arabanız varsa, metin mesajlarınızı okuyabilir. Bu iOS 7’de yeni değil, ancak aracımıza yeni eklenen bir ürün.
Üzerine dokunun Ayarlar -> Bluetooth -> araç içi sisteminiz için i -> Bildirimleri Göster. Bu işe yaramazsa, araçtaki sisteminize ilişkin ayrıntıları arayın.
Safari Şifrelerinizi ve Kredi Kartlarınızı Hatırlayabilir
Safari, şifreler ve kredi kartları dahil olmak üzere kişisel bilgilerinizi hatırlayabilir, böylece bir daha asla yazmak zorunda kalmazsınız. Bu özellik ayarlarda gizlidir ve iPhone veya iPad'den çevrimiçi alışverişi kolaylaştırabilir.
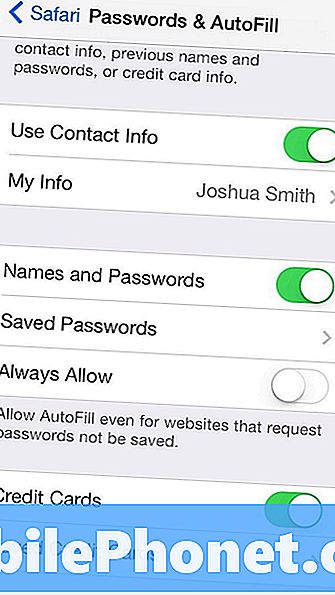
Bir güncelleme iCloud'da bu senkronizasyonu Mac'inize yapmalıdır, ancak şimdilik gitmeniz gerekecek Ayarlar -> Safari -> Şifreler ve Otomatik Doldurma. Buradan açıldığında bireysel özellikler şifreleri ve kredi kartlarını ekler veya kaldırır ve kişisel bilgilerinizi değiştirir.
Bildirim Merkezi'ni Özelleştirme
İOS 7 Bildirim Merkezi yeni bir görünüm ve yaklaşan randevularınızı, hava durumunu, yapılacaklar ve stok bilgilerini gösteren özel Bugün görünümüyle birlikte gelir.
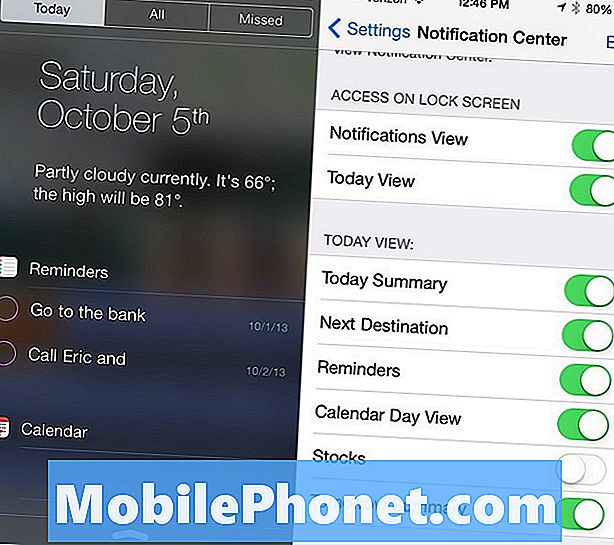
Bu bilgilerin tümünü beğenmiyorsanız, Ayarlar -> Bildirim Merkezi -> ve Bugün Görünümü bölümünde öğeleri açıp kapatabilirsiniz. Bu, Bildirim Merkezinizi ihtiyacınız olana göre özelleştirecektir.
İOS 6'daki gibi hızlı bir şekilde .com yazın
İOS 6 klavyesi, bir web adresinin veya e-postanın sonunu girmek için bir .com düğmesi içeriyordu, ancak düğme iOS 7'de eksik. .
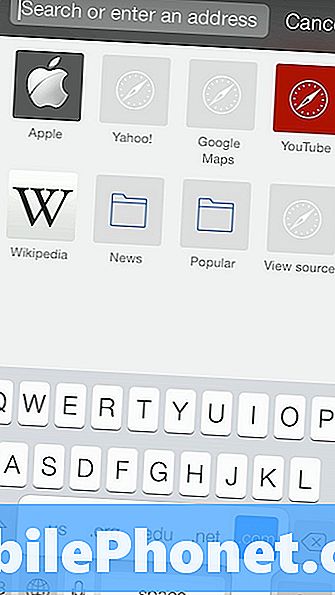
Beş alan adının bittiği bir menü getirmek için döneme basılı tutun. Açıldığında, istediğinize kadar kaydırın ve eklemek için parmağınızı çıkarın.
AirDrop ile paylaşın
iOS 7, AirDrop'u mevcut iPhone ve iPad modellerinin çoğuna getirir ve fotoğrafların başka bir iOS 7 cihazıyla paylaşılmasını kolaylaştırır. Bu özellik tüm iOS 7 cihazlarında mevcut değildir, ancak üzerinde çalıştığı kişiler için fotoğrafları paylaşmanın daha kolay bir yoludur.
Okuyun: iOS 7'de AirDrop Nasıl Kullanılır.
Bu, Fotoğraflar uygulamasının içinde çalışır ve bir WiFi ağına bağlı olmasanız bile, WiFi üzerinden gönderir. Yakında iPhone'dan Mac'e fotoğraf göndermek için çalışmalı.
Özel Zilleri Ayarla
Artık ortak arayanlar için özel bir titreşim ayarladığınıza, özel bir zil sesi ayarlayın, böylece kimin aradığını ya da bakmadan mesaj attığını öğrenin.
Kişileri Aç -> Kişinin Adı üzerine dokunun -> Düzenle -> Yeni zil sesini seçin. Kullanıcılar zil sesleri satın alabilir veya kendi seslerini oluşturabilir ve iTunes'a yükleyebilir.
Paylaşılan Bağlantıları ve Açık Safari Sekmelerinizi İzleyin
Twitter'da takip ettiğiniz kullanıcılar tarafından paylaşılan bağlantıları okumak için daha hızlı bir yol istiyorsanız, Safari Paylaşılan Bağlantıları bölümünü kullanın. Bu, twitter'da takip ettiğiniz kişilerin paylaştığı bağlantıları toplar ve onların üzerinden okumayı kolaylaştırır.
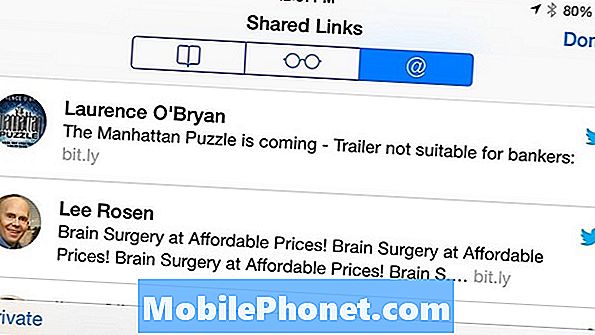
Başlamak için bir tanesine dokunun; sayfanın en altına kaydırdığınızda bir sonraki hikayeyi okumak için kaydırmaya devam edebilirsiniz. Twitter hesabınızı iPhone'a bağladığınız anda açıktır. Menüye erişmek için Safari'nin altındaki yer imleri simgesine ve bir sonraki ekranda “@” simgesine dokunun.
İTunes Radyo Geçmişini Kontrol Edin
Sürüş sırasında iTunes Radio'da duyduğunuz şarkıyı izlemek istiyorsanız, Apple ne olduğunu görmeyi kolaylaştırır, böylece şarkıyı 1.29 dolara satın alabilirsiniz.

Tarih, iPhone'daki Müzik uygulamasında ve iTunes'ta, sevdiğiniz şarkıyı bulmayı kolaylaştırarak gösterir, ancak adını hatırlamakla çok meşguldü. İTunes'ta, geçmişi görmek için radyo istasyonu resmine tıklayın. İPhone veya iPad'deki Müzik'te, sol üst köşedeki Radyo ve Tarihçe üzerine dokunun. Burası, istek listesine eklediğiniz şeyleri görebileceğiniz yerdir.
İPad'de Split Keyboard kullanın
İPad ve iPad mini, iPad'i yatay modda tutarken yazmayı kolaylaştırabilen bölünmüş bir klavye seçeneğine sahip. Bir mağazada bir iPad ile dolaşmak ya da iPad'i kucağınızdan başka bir yerde kullanmak için idealdir.

İPad'i kullanırken, ekranın sağ tarafındaki küçük klavye simgesine uzun dokunun ve bölmeyi seçin. Klavye bölündükten sonra, daha iyi bir konum elde etmek için ekranda yukarı veya aşağı hareket ettirilebilir.
Kontrol Merkezinde Bluetooth, Hoparlör ve iPhone Arasında Geçiş Yapın
İPhone kilitliyken hoparlör, iPhone ve Bluetooth kulaklık arasında geçiş yapmak acı verici olabilir, ancak kilit ekranında Control Center özelliğini etkinleştirdiyseniz, hızlıca kaydırıp kaynağı değiştirmek kolaydır.
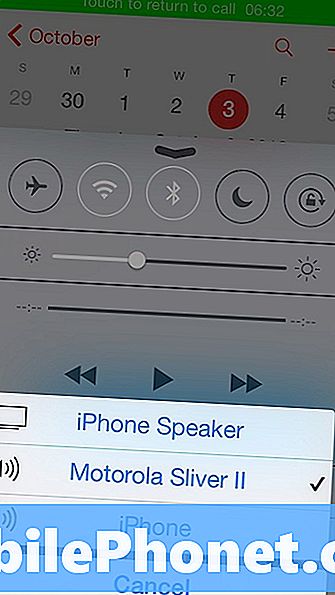
Kontrol Merkezini yukarı çekin ve sağ altta, kamera simgesinin yukarısında, kullanıcıların bir menü açmak için bir kez dokunup sonra kullanmak istediğiniz kaynağa dokunun.
Saat Uygulamasında Dijital Saat'e geçin
Varsayılan olarak iPhone saat uygulaması analog saati gösterir ve ilkokulda olduğu gibi saniyeler izlemeyi seviyorsanız, saat farkını görmek için iki dijital saati karşılaştırmak kadar iyi değildir.
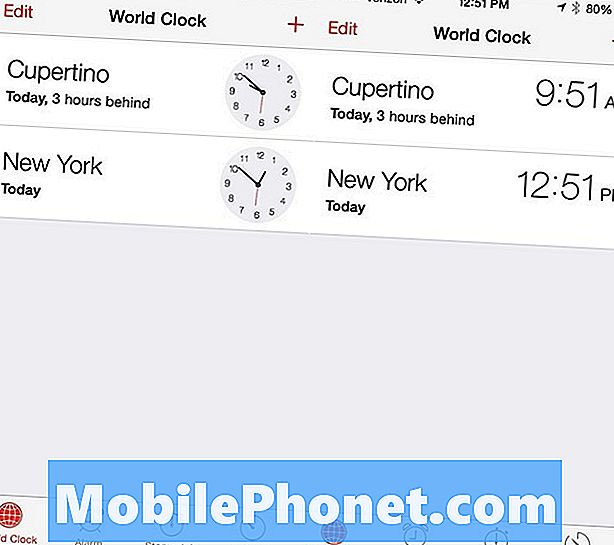
Dijital moda geçmek için saate dokunun. Saat uygulaması ayrıca, saat diliminin ne kadar uzakta kullanışlı, “3 saat geride” veya “2 saat ileride” mesajı ile olduğunu gösterir.
Bir Etkinlikten Tüm Fotoğrafları Aynı Anda Paylaşma
İPhone kamera Flicker'a yapılan yüklemelere göre en popüler olanlardan biri, bu da birçok doğum günleri, tatiller konser gezileri, okul oyunları ve arkadaşlarınız ve ailenizle paylaştığınız diğer tüm etkinlikler için kameraya gideceği anlamına geliyor.
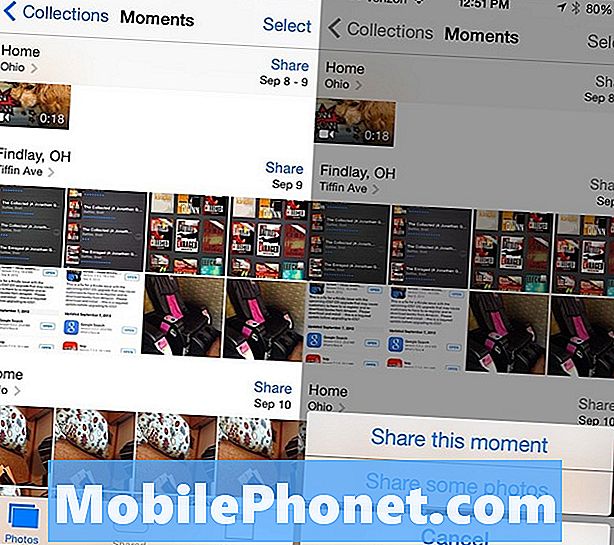
Yeni Fotoğraflar uygulaması, bir etkinlikten gelen tüm fotoğrafları her zamankinden daha kolay paylaşıyor. Fotoğraflar uygulamasında, Fotoğraflar -> öğesine dokunun, Anlar öğesine gidin ve ardından paylaşmak istediğiniz anın yanındaki Paylaş düğmesine dokunun. Anı PhotoStream, Facebook veya Flickr'da paylaşabilirsiniz.
İPad'deki for için, tuşunu basılı tutun.
İOS 7'deki başka bir iPad klavye numarası, noktalama işaretini otomatik olarak düzeltmeden yardım etmeden almak isterseniz, günde birkaç dokunuştan tasarruf etmenizi sağlar. Normal olarak bir kesme işareti koymak, noktalama düğmesine ve ardından kesme işareti üzerine dokunmayı gerektirir.
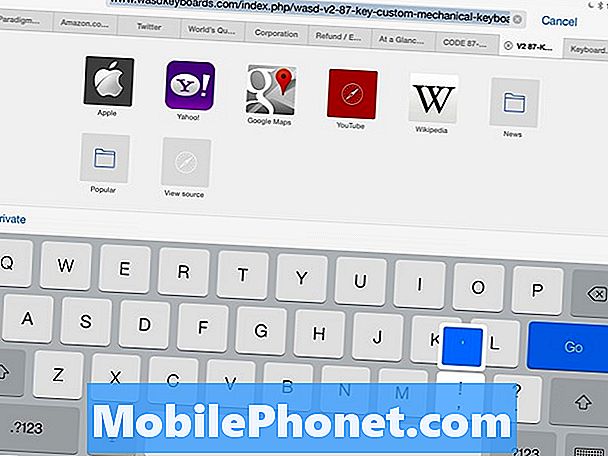
Bu numara ile zamandan tasarruf etmek için bunu atlayabilirsiniz. İPad'i kullanırken virgül düğmesini basılı tutun ve kesme işareti eklemek için yukarı kaydırın.
Kulaklığınızla Müziği ve Siri'yi Kontrol Edin
Birçok iPhone ve iPad sahibinin bilmediği bir başka hile de, iPhone ile birlikte gelen üç düğmeli kulaklık kontrolüyle cihazlarının çoğunu kontrol edebilecekleri. Bu aynı kulaklıkları bir iPad'e takarsanız, aynı şeyi yapar.

Ses seviyesi kontrolleri basittir, ancak daha az kişi, fotoğraf çekmek için ses seviyesi düğmesini, tıpkı telefonun yanındaki ses düğmesi gibi kullanabileceğinizi bilir. Orta düğme bir dokunuşla müziği duraklatabilir ve çalabilir. Onu tutarak, servisi olan cihazlarda Siri başlatır.
Takvim Olaylarının Kaydırılabilir Listesini Gör
İOS 6'dan kayan takvim etkinlikleri listesini kaçıran kullanıcılar, takvimdeki arama simgesine dokunarak iOS 7'ye geri dönebilirler.
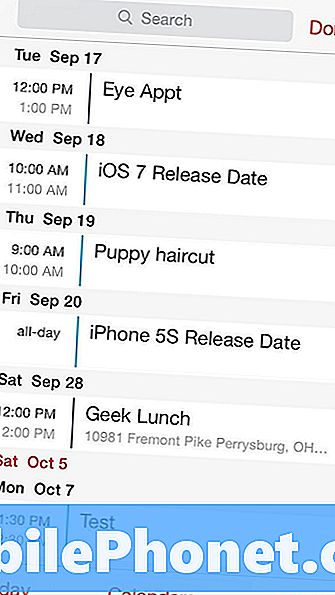
Bu simgeye hızlıca dokunarak artık adınıza veya başka bir kritere göre arama yapmadan takvimlerinizdeki etkinlikler arasında gezinebilirsiniz.
Safari Özel Tarama Gizli, Eksik Değil
İOS 7 için Safari’de özel olarak tarama yapmak zordur, ancak iPhone ve iPad'deki en son yazılım güncellemesinde eksik değildir. Özel tarama modundayken, iPhone aramaları veya web adreslerini kaydetmez. Menü renkleri griye döner. Bu, kimliğinizi gizlemez, yalnızca iPhone'unuza erişimi olan birinden neler baktığınızı gizler.
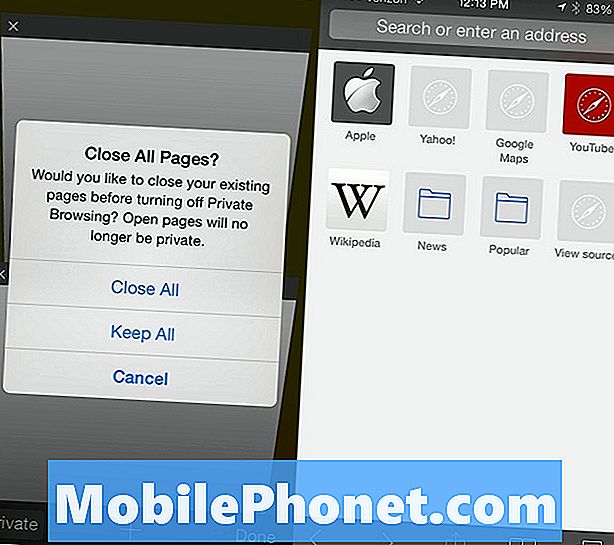
Safari'yi açın ve sekme veya yer imi simgesine dokunun; Özel mod sol altta görünecektir. Kullanıcılar tüm sayfaları açık tutmayı ya da tümünü kapatmayı seçebilirler. Özel tarama modundan çıkmak için tekrar yer imlerine veya menüye, ardından Özel'e dokunun ve pencereleri tekrar tutmayı veya kapatmayı seçin.
NewsStand'ı Gizle
Apple, NewsStand'ı gazete ve dergileri okumak için harika bir yol olarak zorluyor, ancak NewsStand'ı kullanmazsanız, simgeyi bir klasöre iterek gözünüzü gizleyemezsiniz.
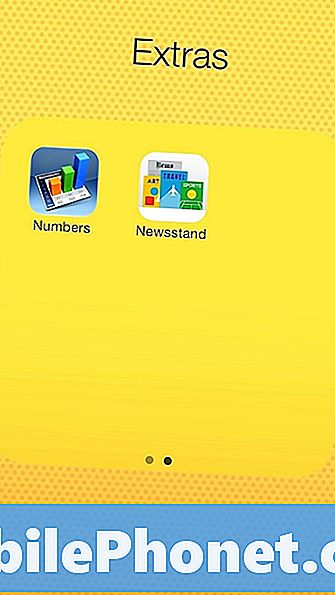
Şimdi NewsStand, Apple'dan gelen diğer uygulamalar gibi davranır. NewsStand uygulamasını silemezsiniz, ancak çalkalanana kadar üzerine dokunup basılı tutabilirsiniz. Hazır olduğunda, üzerine uzun dokunun, bir klasöre sürükleyin ve gerçekten gözden kaçırmak istiyorsanız onu bir klasörün ikinci sayfasına yerleştirin.