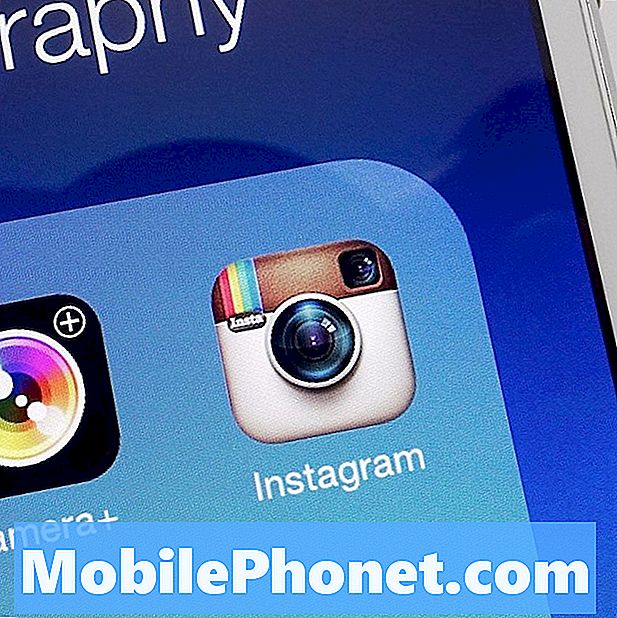İçerik
- Dell XPS 13 2'si 1 arada Pil Ömrü Sorunları
- Dell XPS 13 2'si 1 arada Parmak İzi Okuyucu Sorunları
- Dell XPS 13 2'si 1 arada Fan Gürültüsü
- Dell XPS 13 2'si Bir Arada İzleme Paneli Sorunları
- Dell XPS 13 2'si 1 arada Şarj Sorunları
- Dell XPS 13 2'si 1 arada Uykudan veya Baştan Uyanmayacak
- Dell XPS 13 2'si bir arada Ekran Sorunları
- HP Spectre Dizüstü Bilgisayar - 1,299,99 TL
Dell XPS 13 2'si 1 arada sorunları, çok sağlam bir PC ile deneyiminizi mahvedebilir. Bu yüzden Windows 10 2-in-1'inizde bunları nasıl düzelteceğinize dair bu açıklamaya ihtiyacınız var.
Muhtemelen, Dell XPS 13 2'si bir arada aygıtınız yalnızca dizüstü bilgisayarınız değildir. Muhtemelen senin de tabletin. Bu yüzden Dell XPS 13 2'si bir arada sorunlar bu kadar yıkıcı olabilir. Cihazınız çalışmayacaksa, gününüzü ve akşamınızı mahveder. Kötü pil ömrü, en çok ihtiyacınız olduğunda PC'niz olmadan sizi bırakabilir. Ve sahipleri dizüstü bilgisayar ile güvenli bir şekilde başlayan sorunları bildirmişlerdir.

Oku: 16 Genel Windows 10 Sorunları ve Nasıl Onarılır
Dell XPS 13 2'si 1 arada sorunların sahiplerinin şu ana kadar bildirilen sorunlarının nasıl giderileceği aşağıda açıklanmıştır.
Dell XPS 13 2'si 1 arada Pil Ömrü Sorunları
Pil ömrü sorunları XPS 13 için yıkıcı olabilir. İnce, ultra taşınabilir bir Windows PC. Dell'in verdiği 15 saatlik pil ömrüne yakın bir şey alamıyorsanız, bir avuç yanlış olabilir.
İlk olarak, ekranınızın parlaklık ve performans seviyesini kontrol edin. Bunu yapmak için tıklayın akü ölçer Windows 10 Görev çubuğunda. Şarj olmazken, Pil Ölçer içindeki anahtarın açık olduğundan emin olun. En İyi Batarya Ömrü ve En İyi Performans değil. Bu pencerenin altında bir Ekran Parlaklığı düğmesi var. Ekranınızın parlaklığını değiştirmek için bu anahtara dokunun veya tıklayın. Ekranınız ne kadar karanlık olursa, XPS 13’ünüzün pili o kadar uzun süre dayanır.

Windows 10'daki pil alanı.
Oku: Kötü Windows 10 Pil Ömrü Nasıl Onarılır
Bu hala yardımcı olmuyorsa, XPS 13 sorunlarınızı çözmek için Windows 10’un Pil Tasarrufu kullanın. Pil Tasarrufu arka planda neler yapabileceğini sınırlar ve ekranınızı karartır. Windows Mağazasından indirdiğiniz uygulamalar, bir sonraki ücretlendirmenize kadar size yeni mesajlar veya e-postaları bildirmez.
Üzerine dokunun veya tıklayın Hareket Merkezi Ekranın sağ alt köşesindeki simgesine tıklayın. Üzerine dokunun veya tıklayın genişletmek Eylem Merkezinin altında. Şimdi, üzerine dokunun veya tıklayın Batarya koruyucu.
Pillerin zamanla azaldığını unutmayın. Kötü XPS 13 pil ömrünü düzenli olarak gidermeye çalışıyorsanız, XPS 13’ün pilini değiştirmeleri için Dell Destek ile iletişime geçmeniz iyi bir fikirdir.
Dell'in Power Companion aksesuarlarından biriyle cihazınızın pil ömrünü uzatmayı da deneyebilirsiniz. Bu 159 dolarlık adaptör, harici bir batarya ve duvar şarj cihazı olarak işlev görür.

Dell XPS 13 2'si 1 arada Parmak İzi Okuyucu Sorunları
Dell XPS 13 2'si 1 arada parmak izi okuyucusu sizi hızlı bir şekilde Windows 10'da imzalamalıdır, ancak bu bazen olmaz. Sizinki güvenilmez hale geldi ise, parmak izi taramalarınızı güncellemeyi deneyin.
Düzenli şifrenizle Windows 10'a giriş yapın. Sonra, tıklayın başla düğmesi sol alt Başlat Menüsünü açmak için ekranınızın bir köşesini kullanın. Aç Ayarlar XPS 13'ünüzde yüklü olan uygulamalar listesinden uygulama. Hesaplar. Ardından tıklayın Giriş Seçenekleri. Parmağınızı tekrar XPS 13'ünüze eklemek için Windows Merhaba altındaki parmak izi ayarlarını kullanın. Aslında, sağ elinizin tüm parmaklarını sensöre ekleyin.
Oku: Windows Merhaba: Windows 10'a Parmağınızla Nasıl Giriş Yapılır
Dell XPS 13 2'si 1 arada Fan Gürültüsü
Bazı XPS 13 kullanıcıları, bilgisayarlarından gelen çok fazla fan gürültüsü olduğunu bildiriyor. Bu cihazınıza oluyorsa, panik yapmayın. Fan sesi normal. Bilgisayarınızın içindeki işlemci ne kadar zor çalışırsa, fan o kadar yüksek olur. Fan sesi sizi gerçekten sinirlendirirse, kullanmadığınız uygulamaları veya programları kapatmayı deneyin.
Şimdi, her zaman çok fazla fan gürültüsü fark ediyorsanız, XPS 13'ünüzdeki donanımda bir sorun olabilir. Dell Destek'e başvurun ve gürültünün nasıl görünmediğini açıklayın. Fan gürültüsü başladıktan sonra sisteminizle ilgili doğru çalışmayan tüm ayrıntıları ekleyin. Örneğin, fan sesi başladığında Bluetooth'un çalışmayı durdurup durmadığını söyleyin. Garanti süreniz içindeyse, Dell bu sorunu sizin için ücretsiz olarak çözebilir.
Dell XPS 13 2'si Bir Arada İzleme Paneli Sorunları
Windows 10’un Ayarlar uygulamasındaki seçenekleri değiştirmek, XPS 13 2'si 1 arada izleme paneli sorunlarını çözmenize yardımcı olabilir. Cihazınızın sürücülerini güncellemek de yardımcı olabilir.
Eski Dell dizüstü bilgisayarların aksine, XPS 13'te Windows 10 hassas bir trackpad bulunuyor. Bu izleme dörtgeni, web sayfalarını yakınlaştırmanıza ve sadece birkaç kaydırma hareketi ile birden fazla pencere arasında hızlıca geçiş yapmanıza izin vermek için Windows 10 ile çalışır.
Açmak için ekranınızın sol alt köşesindeki Başlat düğmesine tıklayın veya dokunun. başla Menü. Şimdi aç Ayarlar yüklediğiniz uygulamalar listesinden uygulama. Tıklamak Cihazlar, sonra Dokunmatik. İzleme panelinizin üretkenliğinizi bozan rahatsız edici hareketlere dokunma ve kapama hassasiyetini ayarlamak için bu ayarları kullanın.

Windows 10'da trackpad ayarları.
XPS 13’ün trackpad’i dokunuşlarınızı hiç algılamıyorsa, Dell’in Çevrimiçi Aracını sisteminizde sürücü ve yazılım güncellemeleri için taramasını sağlayın.
Bu iki düzeltmenin de trackpad sorunlarını Dell XPS 13 2-in-1 ile çözmemesi durumunda derhal Dell Destek'e başvurun.
Dell XPS 13 2'si 1 arada Şarj Sorunları
Kullanıcıların bildirdiği tüm Dell XPS 13 2-in-1 sorunları arasında, şarj sorunları en yaygın olanıdır. Neyse ki, onlar da ele alınması en kolay olanlardan bazıları.
XPS 13'ünüzü başlatırsanız, yalnızca cihazınızın yavaşça şarj olduğunu belirten siyah bir ekran almak için endişe etmeyin. Bu, makineyle birlikte verilen dışında bir şarj cihazı kullandığınızda olur. Doğru olana geri dön, iyi olmalısın. Dell’in pil arkadaşlarından birini kullanıyorsanız, bu mesajı görebileceğinizi de unutmayın. Bu durumda mesajı atlayın.

Dell Hibrit Adaptörü + Güç Bankası USB-C.
Şimdi, eğer bu resmi şarj cihazınızla oluyorsa ve hala garanti altındaysanız, değiştirme için Dell Destek ile irtibata geçin. Cihazınız garanti kapsamında değilse, doğrudan Dell'den yeni bir güç adaptörü satın almayı düşünün. Dell Hybrid Adapter + Power Companion, Dell.com'da 159,99 $ tutarındadır ve şarjlar arasında size daha fazla zaman kazandırmak için yerleşik bir pili vardır.
Yeni bir adaptör Dell XPS 13 2'si bir arada sorununuzu çözmezse, cihazınızın önemli bir donanım iç sorunu vardır. En kısa zamanda Dell Destek ile iletişim kurun. Onarım işlemini başlatmak için cihazınızın servis etiketi numarasını alın.
Dell XPS 13 2'si 1 arada Uykudan veya Baştan Uyanmayacak
Dell XPS 13 2-in-1'inizin sert şekilde sıfırlanması, uykudan uyanırken yaşadığınız tüm sorunları gidermelidir. Basın güç buton makinenin yanında 30 saniye. Güç düğmesine tekrar basın; makineniz bu sefer başlamalıdır.
Bu işe yaramadığında, dizüstü bilgisayarınızın ne kadar pil gücü kaldığını kontrol edin. Dizüstü bilgisayarın sağ kenarında bir pil ölçer var. Yalnızca bir ışık yanarsa, Dell XPS 13 2-in-1'inizi şarj edin ve yeniden başlatmayı deneyin.
Bu, başka hiçbir şeyin çalışmadığı durumlarda Dell Destek ile iletişime geçmek istediğiniz Dell XPS 13 2'si 1 arada sorunlardan bir diğeri.
Dell XPS 13 2'si bir arada Ekran Sorunları

Dell XPS 13 2'si bir arada ekran titriyorsa, en son yazılım güncellemelerini aldığınızdan emin olmak için makinenizdeki Windows Update yardımcı programını kullanmayı deneyin. Aç Ayarlar uygulama ve tıklayın Güncelleme ve Güvenlik.C'ye tıklayınGüncellemeler için heck buton.
Ayrıca, en son güncellemeleri kontrol etmek için Dell’in çevrimiçi servis aracını kullanın. Tıklamak Sürücüleri Algıla.
Mobil OlmalıDell XPS 13 2-in-1 ile ilgili bu sorunlara ve yeni sorunların yüzeye çıktıkça düzeltmelerine devam edecektir.
2018'de En İyi 5 Dell XPS 13 Alternatif