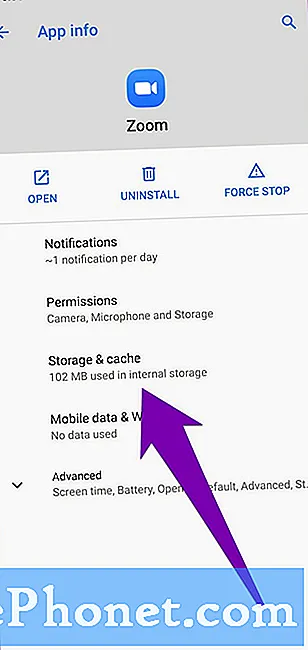İçerik
Samsung’un en yeni amiral gemisi Galaxy Note10 serisi, etkileyici bir kamera düzeneğine sahiptir. Aslında, cihazın kamerası satış noktalarından biridir, bu nedenle, fotoğraf veya video çekerken istediğiniz sonucu elde edememenizi sinir bozucu bulursanız anlıyoruz. Galaxy Note10 kameranız bulanık veya odak dışı görünüyorsa, bu, cihazı düzgün kullanmadığınız veya arkasında bir yazılım veya uygulama hatası olduğu anlamına gelebilir. Sorunun nerede yattığını bilmek için, bir dizi mantıksal sorun giderme adımını izlemenizi öneririz. Bu adımları aşağıda sağlıyoruz.
Bulanık Galaxy Note10 kamera sorunu nasıl giderilir | kamera odaklanmıyor
Galaxy Note kameranız bulanık görünüyorsa veya kamera uygulaması bir görüntü veya video çekmeye çalışırken odaklanamıyorsa, sorunu çözmek için yapmanız gereken birkaç sorun giderme adımı vardır. Bu sorun giderme kılavuzunda ne yapmanız gerektiğini öğrenin.
Galaxy Note10 bulanık kamera düzeltmesi 1: Kamera yetenekleri ve sınırlamaları hakkında daha fazla bilgi edinin
Fotoğrafların bulanık veya odak dışı çıkmasının genellikle iki nedeni vardır - kullanıcı sorunu veya teknik aksaklık. Galaxy Note10 etkileyici bir kameraya sahip ve sistem için pozitifler şu ana kadar negatiflerden çok daha fazla. Galaxy Note10'unuzun kamerası bulanık görünüyorsa veya kamera odaklanamıyor gibi görünüyorsa, yapmanız gereken ilk şey kamerayı düzgün çalıştırıp kullanmadığınızı kontrol etmektir. Galaxy Note10 kamera oldukça etkileyici ve akıllı olsa da, mükemmel değildir ve net, keskin görüntüler üretmek için yine de kullanıcıdan doğru girdiye ihtiyaç duyar.
Android veya Samsung'da yeniyseniz, kamera uygulamasını çalıştırmak biraz zor olabilir. Neyse ki, harika fotoğraflar çekmek için ihtiyaç duyduğunuz şeylerin% 99'u otomatik olarak kaputun altında işleniyor. Yapmanız gereken tek şey, konu etrafında kelimenin tam anlamıyla en iyi açıyı ve ışığı bulmaktır. En önemlisi, çekim sırasında hareketi mümkün olduğunca en aza indirdiğinizden emin olmalısınız. Canlı Odak ve Canlı Odak Videosu için, nesneden en az 3-5 fit uzakta olduğunuzdan da emin olmak istersiniz.Bu, kamera uygulamasının odaktaki nesneyi tanıması ve yakalaması için en uygun mesafedir. Daha yakın veya daha uzak herhangi bir şey, azaltıcı etkiye sahip olabilir.
Galaxy Note10 ve Note10 + 'da en iyi fotoğrafların nasıl yapılacağına dair daha derinlemesine ipuçları ve teknikleri ayrı bir makalede tartışacağız, bu nedenle yakın gelecekte web sitemizi ziyaret ettiğinizden emin olun. Şimdilik, harika fotoğraflar çekmek için yapabileceğiniz şey telefonunuzun ekranında görünebilecek talimatları takip etmektir. Sağduyunuzu kullandığınız ve fotoğraf çekerken hareket etmekten kaçındığınız sürece bu roket bilimi değildir, Note10'unuz çoğu zaman keskin veya odaklanmış görüntüler vermelidir. Kamera uygulamanızın bir nesneye odaklanmasına yardımcı olmak için yapabileceğiniz iyi bir ipucu, ekranın odaklanmasını istediğiniz kısmına dokunmaktır. Bunu deklanşöre basmadan önce yapın ve iyi olmalısınız.
Temel ipuçlarını uyguladığınızdan emin olduktan sonra fotoğraflar hala bulanık görünüyorsa veya fotoğraflar odaklanmamışsa, telefonunuzda düzeltilmesi gereken teknik bir sorun olması gerekir. Aşağıdaki sorun giderme ile devam edin.
Galaxy Note10 bulanık kamera düzeltmesi # 2: Kamera uygulamasından çıkmaya zorla
Kamera uygulamasında bir sorun olabilir. Diğer uygulamalar gibi, varsayılan Samsung kamera uygulaması da sorunlarla karşılaşabilir. Bu hataların çoğu genellikle uygulama yeniden başlatıldığında kaybolur, bu nedenle kamera uygulamasından çıkmaya zorladığınızdan emin olun.
Henüz denemediyseniz, Google Chrome'dan çıkmaya zorladığınızdan emin olun. Bunu yapmanın iki yolu var.
Yöntem 1: Son Uygulamalar anahtarını kullanarak bir uygulamayı kapatın
- Ekranınızda, Son Uygulamalar yazılım tuşuna (Ana Ekran düğmesinin solunda üç dikey çizgi olan) dokunun.
- Son Uygulamalar ekranı gösterildiğinde, uygulamayı aramak için sola veya sağa kaydırın. Daha önce çalıştırmayı başardıysanız burada olmalı.
- Ardından, kapatmak için uygulamayı yukarı kaydırın. Bu onu kapatmaya zorlamalı. Orada değilse, tüm uygulamaları yeniden başlatmak için Tümünü Kapat uygulamasına dokunmanız yeterlidir.
Yöntem 2: Uygulama Bilgileri menüsünü kullanarak bir uygulamayı kapatın
Bir uygulamayı kapatmaya zorlamanın başka bir yolu da uygulamanın ayarlarına girmektir. Yukarıdaki ilk yönteme göre daha uzun bir yoldur, ancak aynı derecede etkilidir. Söz konusu uygulama için önbelleğini veya verilerini temizlemek gibi başka sorun giderme işlemleri yapmayı planlıyorsanız, bu yöntemi kullanmak istersiniz. Nasıl yapılır:
- Ayarlar uygulamasını açın.
- Uygulamalar'a dokunun.
- Diğer ayarlar simgesine (üç nokta simgesi, sağ üst) dokunun.
- Sistem uygulamalarını göster'e dokunun.
- Uygulamayı bulun ve dokunun.
- Dokunmak Durmaya Zorla.
Galaxy Note10 bulanık kamera düzeltmesi # 3: Kamera uygulamasını güncelleyin
Hata oluşma olasılığını azaltmak için Samsung Kamera uygulamasını güncel tuttuğunuzdan emin olun. Normal uygulamaların aksine, Samsung uygulamalarının güncellenmesinin Play Store'dan geçmesi gerekir. Kamera uygulamasında, Galaxy Note10'unuzdaki bulanık fotoğrafları düzeltebilecek bekleyen bir güncelleme olup olmadığını kontrol etmek için aşağıdaki adımları izleyin:
- Samsung Kamera uygulamasını açın.
- Simgesine dokunun. Ayarlar sol üstteki simge (dişli).
- Aşağı kaydırın ve seçin Kamera Hakkında.
- Dokunmak Güncelleme. Güncelle düğmesi yoksa, bu, uygulamanın şu anda en son sürümü çalıştırdığı anlamına gelir.
Galaxy Note10 bulanık kamera düzeltmesi # 4: Güncellemeleri yükleyin
Bazı kamera uygulaması hataları yalnızca bazı kodlar değiştirilerek düzeltilebilir. Galaxy Note10 kameranız bulanıksa ve odaklanmıyorsa, arkasında bir yazılım hatası olabilir. Yeni cihazlar, küçük yazılım hataları nedeniyle hatalarla karşılaşabilir. Sorunların olasılığını azaltmak için sistem güncellemelerini yüklediğinizden emin olun. Ayarlar> Yazılım güncelleme.
Ayrıca, uygulamalarınızın geri kalanının tamamen güncellendiğinden emin olun. Bazen üçüncü taraf uygulamaları diğer uygulamaları etkileyerek bunların beklendiği gibi çalışmamasına neden olabilir. Bunun olma olasılığını en aza indirmek için uygulamalarınızı her zaman güncel tutun.
Galaxy Note10 bulanık kamera düzeltmesi # 5: Uygulama tercihlerini sıfırlayın
Android için Google Chrome dahil bazı uygulamaların çalışması için varsayılan sistem uygulamaları gerekir. Bazen bu varsayılan uygulamalar, diğer uygulamalar tarafından veya bir güncellemeden sonra olduğu gibi bazı sistem değişikliklerinden sonra kapatılabilir. Tüm varsayılan uygulamaların tekrar etkinleştirildiğinden emin olmak için şu adımları uygulayabilirsiniz:
- Ayarlar uygulamasını açın.
- Uygulamalar'a dokunun.
- Sağ üstteki (üç nokta simgesi) Diğer ayarlara dokunun.
- Uygulama tercihlerini sıfırla'yı seçin.
- Galaxy Note10'unuzu yeniden başlatın ve sorunu kontrol edin.
Galaxy Note10 bulanık kamera düzeltmesi # 6: Kamera uygulamasını ve verileri temizleyin
Geçmişte Samsung Galaxy cihazlarındaki çoğu kamera uygulaması sorunu, genellikle iki şey yapılarak çözülebilirdi: kamera uygulaması önbelleğini ve verilerini temizleme.
Öncelikle, uygulama önbelleğini temizlerseniz ne olacağını görmek istersiniz. İşletim Sistemi gibi, uygulamalar da görevleri daha hızlı gerçekleştirmek için bir önbellek kullanır. Bazen bir uygulama önbelleği performans sorunlarına neden olabilir. Bir uygulama önbelleği sorununuz olup olmadığını kontrol etmek için, bir uygulama önbelleğini şu şekilde temizleyebilirsiniz:
- Ayarlar uygulamasını açın.
- Uygulamalar'a dokunun.
- Kamera uygulamasını bulun ve dokunun.
- Depolama'ya dokunun.
- Önbelleği Temizle düğmesine dokunun.
- Cihazı yeniden başlatın ve sorunu kontrol edin.
Uygulama önbelleğini temizledikten sonra hiçbir şey işe yaramazsa, yapılacak bir sonraki iyi şey verilerini temizlemektir.
- Ayarlar uygulamasını açın.
- Uygulamalar'a dokunun.
- Kamera uygulamasını bulun ve dokunun.
- Depolama'ya dokunun.
- Verileri Temizle düğmesine dokunun.
Galaxy Note10 bulanık kamera düzeltmesi # 7: Önbellek bölümünü silin
Galaxy Note10 kameranız bir sistem güncellemesi yükledikten sonra bulanıklaşırsa veya odak dışı kalırsa, bunun nedeni kötü bir sistem önbelleği olabilir. Durumun bu olup olmadığını kontrol etmek için önbellek bölümünü temizlemeyi deneyin. Bu, aygıttan sistem önbelleğini yeniden oluşturmasını isteyecektir. Nasıl yapılır:
- Cihazı kapatın.
- Sesi Açma tuşunu ve Bixby / Güç tuşunu basılı tutun.
- Yeşil Android logosu görüntülendiğinde, her iki tuşu da bırakın ("Sistem güncellemesini yükleme", Android sistem kurtarma menüsü seçeneklerini göstermeden önce yaklaşık 30 - 60 saniye gösterecektir).
- Kurtarma ekranı menüsü şimdi görünecektir. Bunu gördüğünüzde düğmeleri bırakın.
- "Önbellek bölümünü sil" seçeneğinin üzerine gelene kadar Sesi Kıs düğmesini kullanın.
- "Önbellek bölümünü sil" i seçmek için Güç düğmesine basın.
- Evet'i vurgulamak için Sesi Kısma'yı kullanın.
- Önbelleği temizleme eylemini onaylamak için Güç düğmesine basın.
- Sistem önbelleği silerken bir saniye bekleyin.
- Cihazı yeniden başlatmak için Güç düğmesine tekrar basın. Bu, cihazı normal arayüze döndürecektir.
- Bu kadar!
Galaxy Note10 bulanık kamera düzeltmesi # 8: Güvenli Modda Gözlemleyin
Yukarıda belirtildiği gibi, bazı uygulamalar diğer uygulamalarla veya İşletim Sistemiyle ilgili sorunlara neden olabilir. Yüklenen uygulamalardan birinin suçlanıp suçlanmadığını görmek için Note10'unuzu güvenli modda yeniden başlatabilirsiniz. Nasıl yapılır:
- Güç kapalı penceresi görünene kadar Güç düğmesini basılı tutun ve ardından bırakın.
- Güvenli mod istemi görünene kadar Kapat'a dokunun ve basılı tutun, ardından bırakın.
- Onaylamak için Güvenli mod'a dokunun.
- İşlemin tamamlanması 30 saniye kadar sürebilir.
- Yeniden başlatmanın ardından, ana ekranın sol alt kısmında "Güvenli mod" görünür.
- Sorunu kontrol edin.
Unutmayın: güvenli mod üçüncü taraf uygulamaları engeller ancak size hangisinin gerçek neden olduğunu söylemez. Sistemde hileli bir üçüncü taraf uygulaması olduğunu düşünüyorsanız, onu tanımlamalısınız. İşte tam olarak yapmanız gerekenler:
- Güvenli moda önyükleyin.
- Sorunu kontrol edin.
- Üçüncü taraf bir uygulamanın sorumlu olduğunu onayladıktan sonra uygulamaları tek tek kaldırmaya başlayabilirsiniz. En son eklediklerinizle başlamanızı öneririz.
- Bir uygulamayı kaldırdıktan sonra, telefonu normal moda yeniden başlatın ve sorunu kontrol edin.
- Galaxy Note10'unuz hala sorunluysa 1-4 arası adımları tekrarlayın.
Galaxy Note10 bulanık kamera düzeltmesi # 9: Fabrika ayarlarına sıfırlama
Sorun bu noktada devam ederse, telefonu silmeyi denemelisiniz, böylece yazılımı varsayılanlara döndürülür. Bu genellikle her türlü yazılım sorununu gidermede etkilidir. Sorunun nedeni yazılımla ilgiliyse, fabrika ayarlarına sıfırlama işlemi Galaxy Note10'unuzdaki bulanık kamera sorununu çözebilir.
Note10'unuzu fabrika ayarlarına sıfırlamanın iki yolu aşağıdadır:
Yöntem 1: Ayarlar Menüsü aracılığıyla Samsung Galaxy Note10 + cihazında sıfırlama nasıl yapılır
Bu, Galaxy Note10'unuzu silmenin en kolay yoludur. Tek yapmanız gereken Ayarlar menüsüne gitmek ve aşağıdaki adımları takip etmek. Ayarlar altında herhangi bir sorun yaşamıyorsanız bu yöntemi öneririz.
- Kişisel verilerinizin bir yedeğini oluşturun ve Google hesabınızı kaldırın.
- Ayarlar uygulamasını açın.
- Genel yönetim'e gidin ve dokunun.
- Sıfırla'ya dokunun.
- Verilen seçeneklerden Fabrika verilerine sıfırla'yı seçin.
- Bilgileri okuyun ve devam etmek için Sıfırla'ya dokunun.
- İşlemi onaylamak için Tümünü Sil'e dokunun.
Yöntem 2: Donanım düğmelerini kullanarak Samsung Galaxy Note10'da sıfırlama nasıl yapılır
Durumunuz telefonun açılmadığı veya önyüklendiği ancak Ayarlar menüsüne erişilemediği takdirde, bu yöntem yardımcı olabilir. Öncelikle, cihazı Kurtarma Moduna başlatmanız gerekir. Kurtarma'ya başarılı bir şekilde eriştiğinizde, uygun ana sıfırlama prosedürüne başlama zamanıdır. Kurtarma'ya erişebilmeniz için birkaç deneme yapmanız gerekebilir, bu nedenle sabırlı olun ve tekrar deneyin.
- Mümkünse kişisel verilerinizin yedeğini önceden oluşturun. Sorununuz bunu yapmanızı engelliyorsa, bu adımı atlayın.
- Ayrıca, Google hesabınızı kaldırdığınızdan emin olmak istersiniz. Sorununuz bunu yapmanızı engelliyorsa, bu adımı atlayın.
- Cihazı kapatın. Bu önemli. Kapatamazsanız, asla Kurtarma Moduna önyükleme yapamazsınız. Cihazı Güç düğmesiyle düzenli olarak kapatamıyorsanız, telefonun pili bitene kadar bekleyin. Ardından, Kurtarma Moduna geçmeden önce telefonu 30 dakika şarj edin.
- Sesi Açma tuşunu ve Bixby / Güç tuşunu basılı tutun.
- Yeşil Android logosu görüntülendiğinde, her iki tuşu da bırakın ("Sistem güncellemesini yükleme", Android sistem kurtarma menüsü seçeneklerini göstermeden önce yaklaşık 30 - 60 saniye gösterecektir).
- Kurtarma ekranı menüsü şimdi görünecektir. Bunu gördüğünüzde düğmeleri bırakın.
- "Verileri sil / fabrika ayarlarına sıfırla" seçeneğinin üzerine gelene kadar Sesi Kıs düğmesini kullanın.
- "Verileri sil / fabrika ayarlarına sıfırla" yı seçmek için Güç düğmesine basın.
- Evet'i vurgulamak için Sesi Kısma'yı kullanın.
- Fabrika ayarlarına sıfırlamayı onaylamak için Güç düğmesine basın.
- Görevi bitirmek için talimatların geri kalanını izleyin.
Galaxy Note10 bulanık kamera düzeltmesi # 10: Onarım
Telefonun yazılımını silmek hiç bir fark yaratmayacaksa, sorununuz için daha derin bir neden olabilir. Kamera düzeneğinde mekanik veya fiziksel bir sorun olabilir veya anakartta farkında olmadığımız sorunlar olabilir. Sorunu düzeltmek için yerel Samsung mağazanızı veya Servis Merkezinizi ziyaret edin. Bu durumda, sorunun teşhisi ekonomik olarak mümkün olmayabilir, bu nedenle bir ünite değişimi yapılabilir. Samsung'un onarım veya değiştirme talebini sorunsuz bir şekilde işleme koyması için gerekli belgeleri sağlamaya hazır olun.
Cihazınızla ilgili bir sorunla karşılaşan kullanıcılardan biriyseniz, bize bildirin. Android ile ilgili sorunlar için ücretsiz çözümler sunuyoruz, bu nedenle Android cihazınızla ilgili bir sorununuz varsa, kısa anketi doldurun. bu bağlantı cevaplarımızı sonraki yazılarda yayınlamaya çalışacağız. Hızlı yanıt vermeyi garanti edemeyiz, bu nedenle sorununuz zamana duyarlıysa, lütfen sorununuzu çözmek için başka bir yol bulun.
Bu gönderiyi yararlı bulursanız, lütfen bunu arkadaşlarınıza yayarak bize yardımcı olun. TheDroidGuy'un sosyal ağ varlığı da vardır, bu nedenle Facebook ve Google+ sayfalarımızda topluluğumuzla etkileşimde bulunmak isteyebilirsiniz.